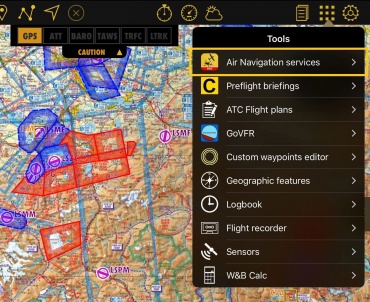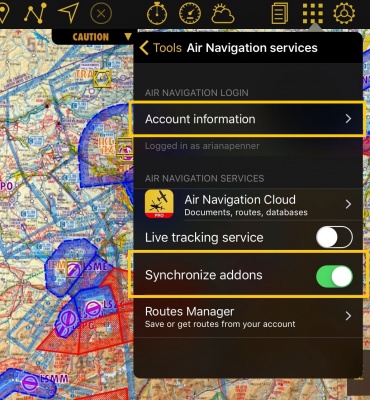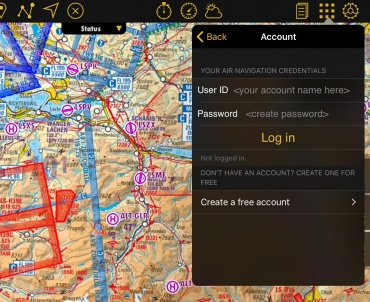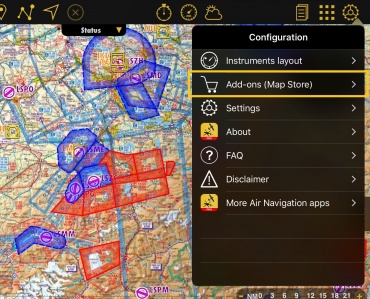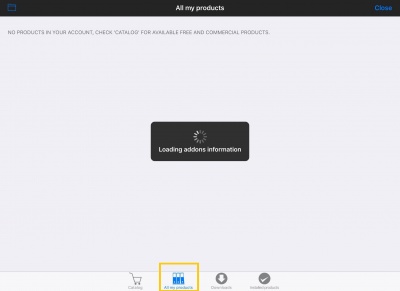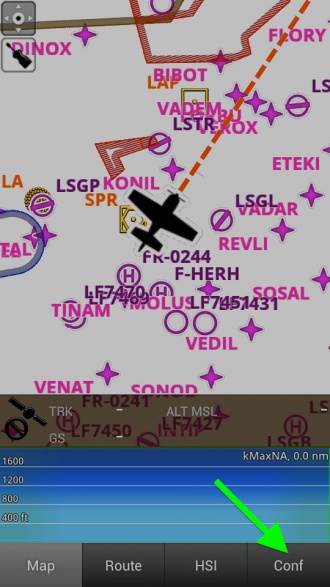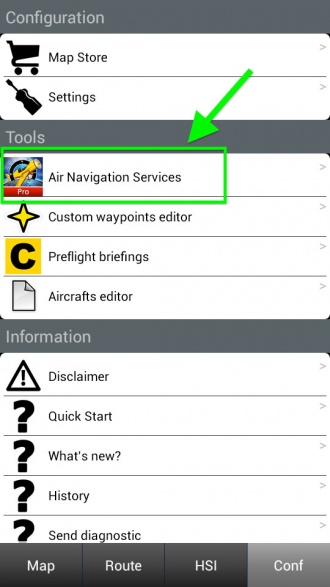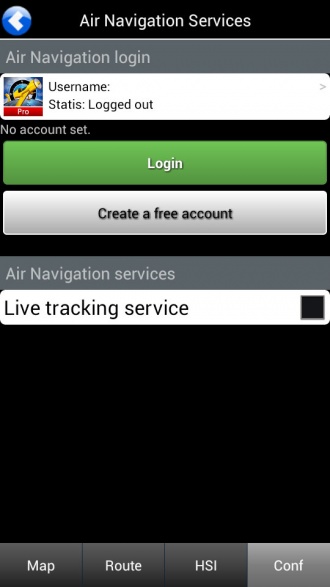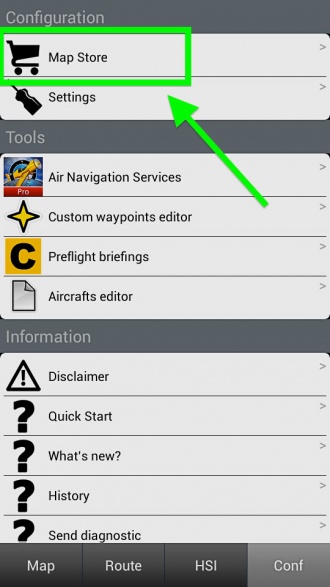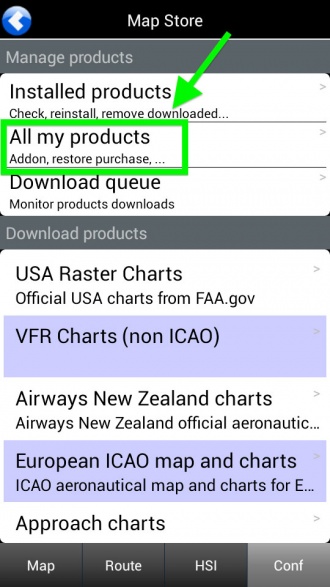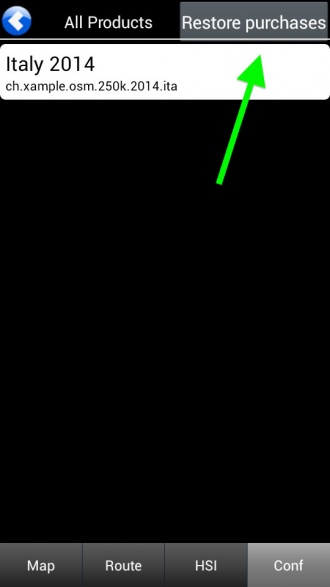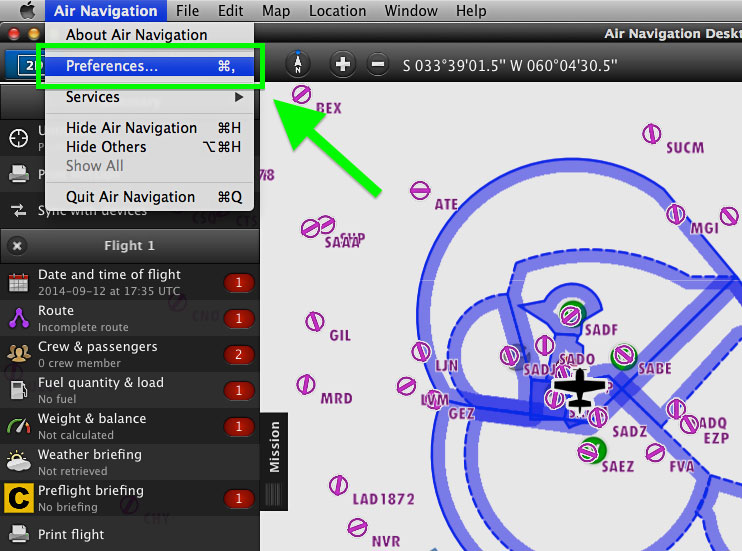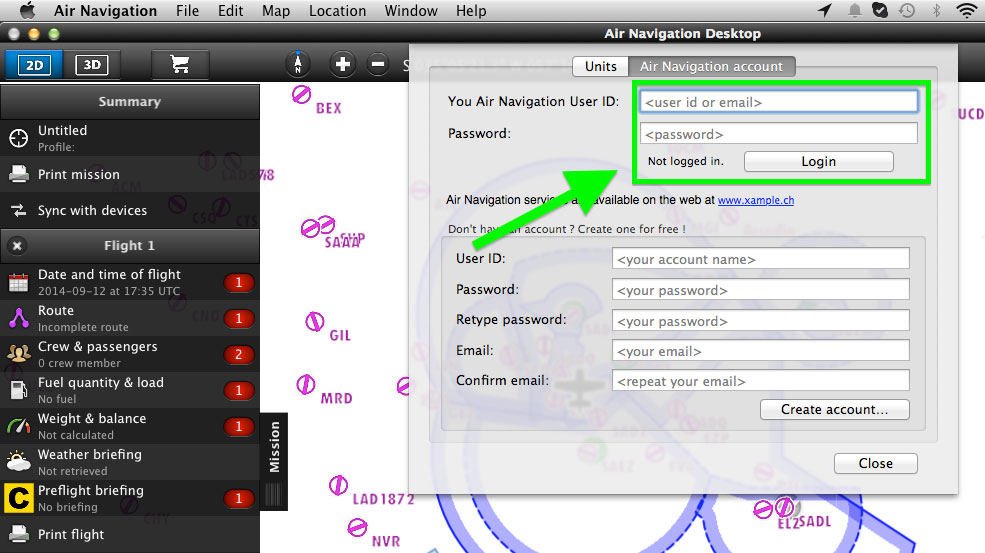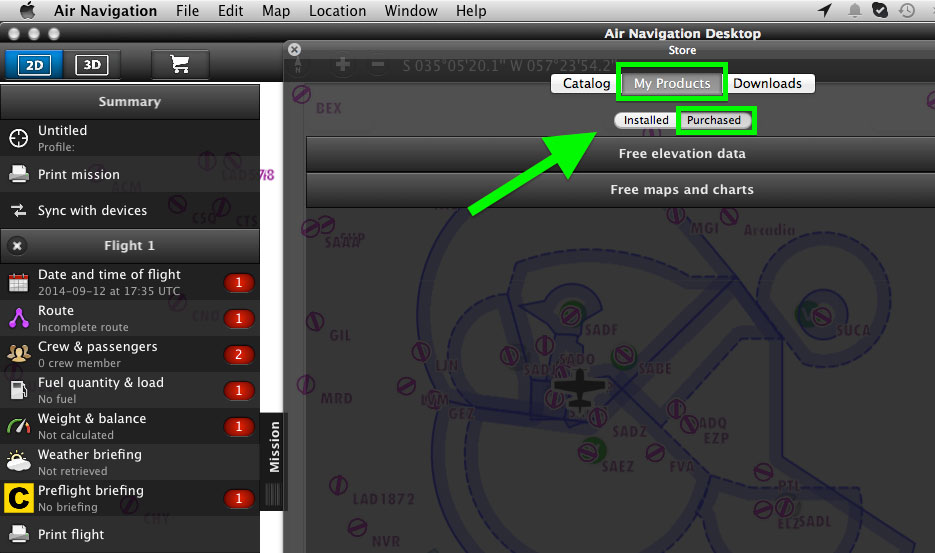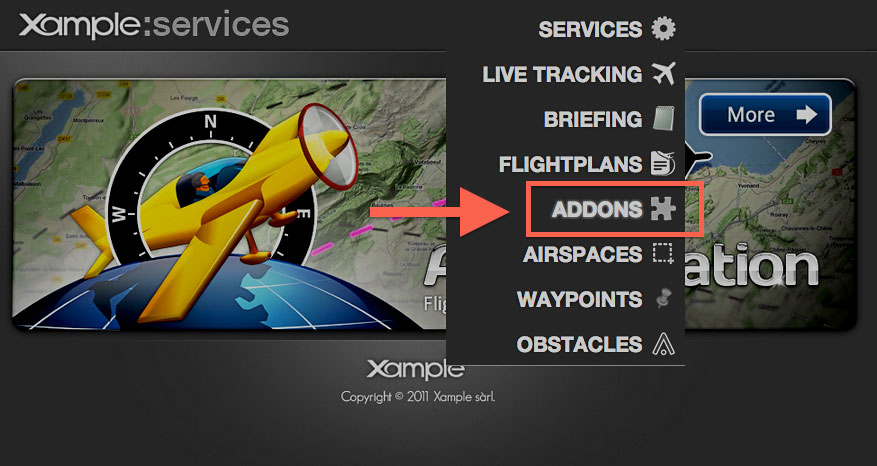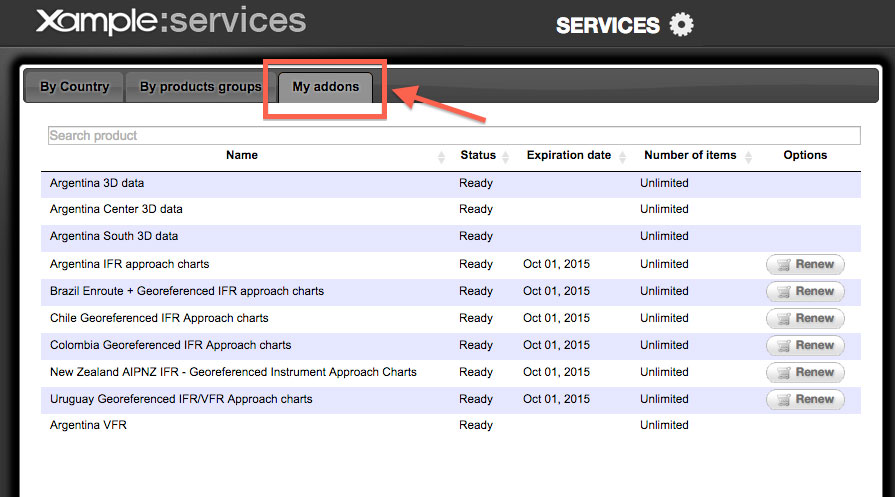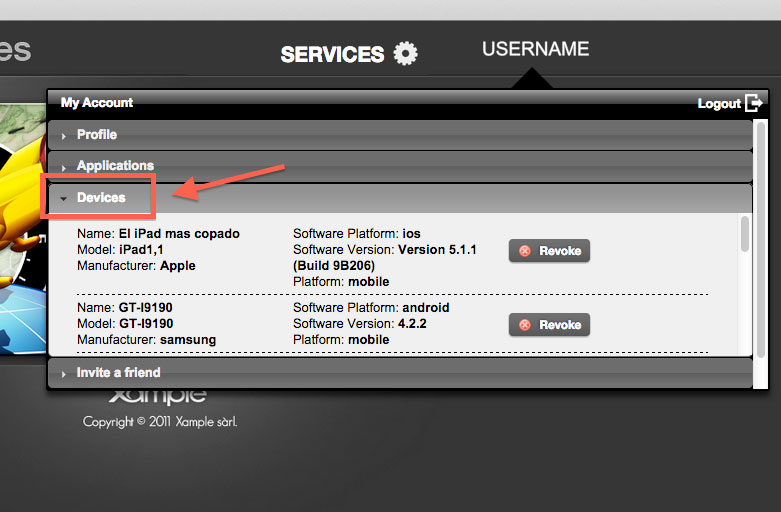(Importing a new version from external source) |
|||
| (15 intermediate revisions by one other user not shown) | |||
| Line 1: | Line 1: | ||
<languages /> | <languages /> | ||
| + | <br /> | ||
---- | ---- | ||
| − | To sync all your products (maps, charts, 3D data, subscriptions, etc) with your different devices, you must first connect your Xample account with each one of them. If you don't have a Xample account, you can create | + | To sync all your products (maps, charts, 3D data, subscriptions, etc) with your different devices, you must first connect your Xample account with each one of them. If you don't have a Xample account, you can create one for free at http://services.xample.ch |
You can have up to 3 different Android/iOS devices + 2 OS X devices connected at the same time. | You can have up to 3 different Android/iOS devices + 2 OS X devices connected at the same time. | ||
---- | ---- | ||
| − | <u>'''Note:'''</u> The Xample account is NOT the same as your iTunes/Apple account. You will ONLY use your Xample ID to connect a device through the module "Air Navigation Services" under Tools, while the iTunes ID will be used in the Map Store when Apple requests it. | + | <u>'''Note:'''</u> The Xample account is <u>NOT</u> the same as your iTunes/Apple account. You will ONLY use your Xample ID to connect a device through the module "Air Navigation Services" under Tools, while the iTunes ID will be used in the Map Store when Apple requests it. |
---- | ---- | ||
| − | If you have | + | If you have purchased a product through iTunes or Play Store, such as maps or other data, you can sync them with your Xample account by following the procedure depicted below. |
| − | (Always sync the products in the device you originally purchased them | + | (Always sync the products in the device you originally purchased them first) |
__TOC__ | __TOC__ | ||
| Line 20: | Line 21: | ||
<br /> | <br /> | ||
==iOS version== | ==iOS version== | ||
| + | ---- | ||
Go to '''Tools''' -> '''Air Navigation Services''' -> '''Account information''' (Activate "Synchronise addons" option) | Go to '''Tools''' -> '''Air Navigation Services''' -> '''Account information''' (Activate "Synchronise addons" option) | ||
| − | [[File: | + | [[File:airnav.services.jpg|370px]] |
| − | [[File: | + | [[File:sync_addons.jpg|370px]] |
'''Login''' with your '''Xample ID''', then go back to '''Tools''' and open the '''Map Store''' from '''Config''' menu. | '''Login''' with your '''Xample ID''', then go back to '''Tools''' and open the '''Map Store''' from '''Config''' menu. | ||
| − | [[File: | + | [[File:account_info.jpg|370px]] |
| − | [[File: | + | [[File:conf_menu.jpg|370px]] |
Within the Map Store, select the TAB '''"All my products"''', wait until products are loaded. | Within the Map Store, select the TAB '''"All my products"''', wait until products are loaded. | ||
Apple will ask you for your iTunes ID. Enter it and press Ok. | Apple will ask you for your iTunes ID. Enter it and press Ok. | ||
| − | [[File: | + | [[File:synchronize_.jpg|400px]] |
| Line 44: | Line 46: | ||
==Android version== | ==Android version== | ||
| + | ---- | ||
Go to '''Config''' -> '''Air Navigation Services''' | Go to '''Config''' -> '''Air Navigation Services''' | ||
| Line 68: | Line 71: | ||
==Desktop version== | ==Desktop version== | ||
| + | ---- | ||
Go to '''Air Navigation''' -> '''Preferences''' | Go to '''Air Navigation''' -> '''Preferences''' | ||
| Line 98: | Line 102: | ||
---- | ---- | ||
<br /> | <br /> | ||
| − | + | Back to <u>[[Air Navigation Android|index]]</u> (Android) | |
| − | + | Back to <u>[[Xample Services|previous page.]]</u> (iOS) | |
| − | + | Back to <u>[[Air Navigation Desktop|index]]</u> (Desktop) | |
<br /> | <br /> | ||
Latest revision as of 21:01, 28 October 2016
To sync all your products (maps, charts, 3D data, subscriptions, etc) with your different devices, you must first connect your Xample account with each one of them. If you don't have a Xample account, you can create one for free at http://services.xample.ch
You can have up to 3 different Android/iOS devices + 2 OS X devices connected at the same time.
Note: The Xample account is NOT the same as your iTunes/Apple account. You will ONLY use your Xample ID to connect a device through the module "Air Navigation Services" under Tools, while the iTunes ID will be used in the Map Store when Apple requests it.
If you have purchased a product through iTunes or Play Store, such as maps or other data, you can sync them with your Xample account by following the procedure depicted below. (Always sync the products in the device you originally purchased them first)
iOS version
Go to Tools -> Air Navigation Services -> Account information (Activate "Synchronise addons" option)
Login with your Xample ID, then go back to Tools and open the Map Store from Config menu.
Within the Map Store, select the TAB "All my products", wait until products are loaded. Apple will ask you for your iTunes ID. Enter it and press Ok.
Android version
Go to Config -> Air Navigation Services
Press on Login and enter your Xample ID. After logging in, go to Config -> Map Store
Select "All my products"' and then press on "Restore purchases". Wait until products are shown.
Desktop version
Go to Air Navigation -> Preferences
Select the TAB "Air Navigation account" and login with your Xample ID.
Open the Map Store and select the TAB My Products -> Purchased. Apple will ask you for your iTunes ID. Enter it and press Ok.
On the Website services.xample.ch you can check what products and devices are associated to your Xample ID.
Go to SERVICES -> ADDONS
Select the TAB "My Addons"
To check the number of devices associated, click on your USERNAME and select the TAB "Devices". (You can revoke an old device at any time to connect a new one)
Back to index (Android)
Back to previous page. (iOS)
Back to index (Desktop)