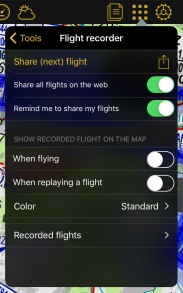Contents
Flight recorder
In the "Flight recorder" menu, you will be able to share your flights, show your flight on the moving map, see your recorded flights and much more.
When the Block-On time is finally set, Air Navigation will stop recording the flight and it will be automatically stored in «Tools» menu.
Remember that you can set the values manually or it can be automatically set.
The flight can be reproduced from within the application by pressing on the desired recorded flight in the «Tools» menu, where the flights are stored.
Trace Settings
This menu is divided in two sections:
- Show trace: you can hide or show the trace during the record or during the replay.
- Trace color: it can be set depending on different criteria (Altitud, Horizontal Speed or Vertical Speed). If the "Standard" option is selected, the trace will appear in white.
Misc
Tap on "hide all traces" to hide them from the moving map.
Recorded Flights
Air Navigation Pro will order the recordings chronologically. Each record will show departure, arrival, duration, date and time.
Options
When tapping on a flight you will be given different options:
- Show recorded flight
- Displays the trace of the recording on the moving map.
- Replay this flight
- Will replay the flight on the moving map. By tapping on the red arrow on the left margin of the moving map you can restart the replay, pause it, change the replay speed, slide through it and cancel it.
- Share on the web
- Adds the flight to the Xample Services Live Tracking. Notice you need to be connected to your account under "Tools" - "Air Navigation Services" for this feature to work.
- Share as KML
- Share will open the iOS Sharebox. You can share your route via AirDrop, iOS Native apps (Message, Mail, Notes) or third party apps like Dropbox.
Import GPX files to Google Earth/Maps
A KML file will be stored as well in one of Air Navigation's folders. This file can be downloaded from the embedded WebServer and then opened on Google Earth/Maps and see the flight's track (refer to «Webserver» for more info about how to connect to the WebServer).
Back to previous page.