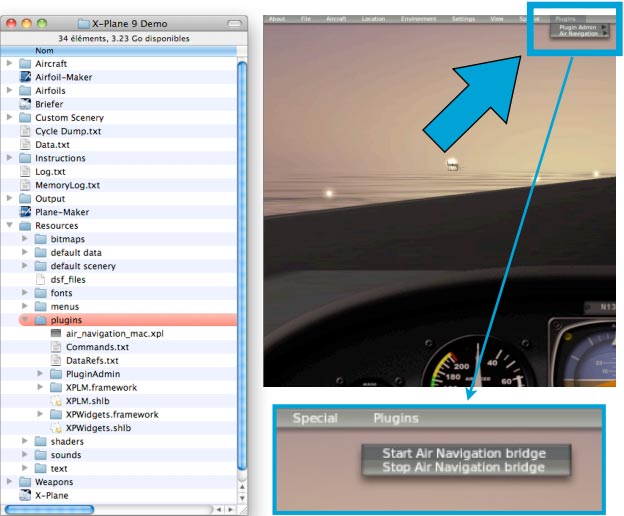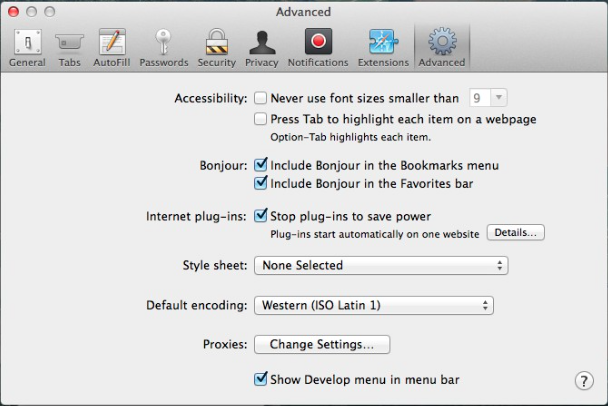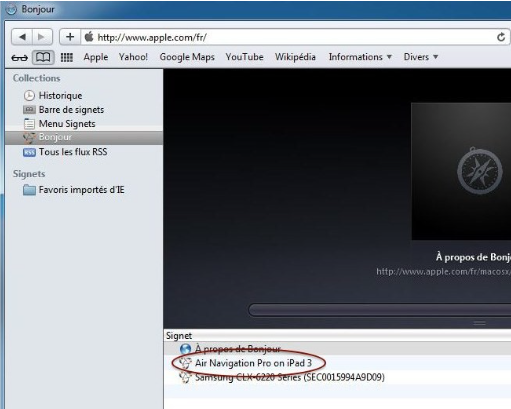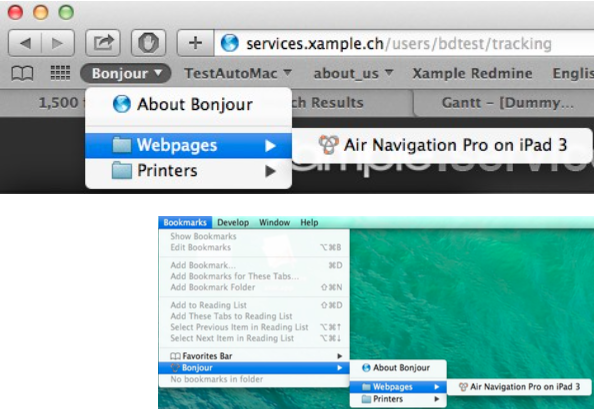| Line 45: | Line 45: | ||
<!--T:24--> | <!--T:24--> | ||
| − | On Mac computers we use the '''"Bonjour"''' feature to discover X-Plane on the network | + | On Mac computers we use the '''"Bonjour"''' feature to discover X-Plane on the network. |
<!--T:34--> | <!--T:34--> | ||
| Line 54: | Line 54: | ||
<!--T:26--> | <!--T:26--> | ||
| − | To download | + | To manually download the Bonjour service for Windows, follow this address: |
<!--T:27--> | <!--T:27--> | ||
| Line 60: | Line 60: | ||
<!--T:28--> | <!--T:28--> | ||
| − | Download the installer and follow on-screen instructions. | + | Download the installer and follow the on-screen instructions. |
<!--T:29--> | <!--T:29--> | ||
| − | [[File:danger.jpg|caption|left]] | + | [[File:danger.jpg|caption|left]] |
| − | * make sure you have your | + | Once you have started the Air Navigation bridge on X-Plane: |
| + | |||
| + | * make sure you have your iPad/iPhone and your PC connected to the <u>'''same'''</u> wifi network; | ||
* make sure to switch the '''X-Plane Sensors ON''' in the «Tools» menu. | * make sure to switch the '''X-Plane Sensors ON''' in the «Tools» menu. | ||
<br/> | <br/> | ||
| Line 72: | Line 74: | ||
---- | ---- | ||
===Troubleshooting=== <!--T:30--> | ===Troubleshooting=== <!--T:30--> | ||
| − | Test X-Plane and | + | Test X-Plane and Air Navigation Pro connection |
| − | * Start X-Plane | + | * Start X-Plane |
* Start Plugin (Plugin – Air Navigation – Start Air Navigation bridge) | * Start Plugin (Plugin – Air Navigation – Start Air Navigation bridge) | ||
* View info (Plugin – Plugin Admin – Plugin Information) Air Navigation (Enabled) | * View info (Plugin – Plugin Admin – Plugin Information) Air Navigation (Enabled) | ||
| − | * Start | + | * Start Air Navigation Pro |
| − | * Enable | + | * Enable Connection (Tools – Sensors – X-Plane Flight simulator – Sensor – ON) |
* Wait 30s | * Wait 30s | ||
<br /> | <br /> | ||
| − | If | + | If the indicator is green, enjoy with X-Plane and Air Navigation Pro. If not, test Wi-Fi connection and Test Bonjour installation. |
<br /> | <br /> | ||
<br /> | <br /> | ||
Test Wi-Fi connection | Test Wi-Fi connection | ||
| − | * Start | + | * Start Air Navigation Pro |
| − | * Enable | + | * Enable Web Server (Configuration – Settings – Enable web server) |
| − | * Connect to the | + | * Connect to the Web Server (Type the web site URL address in your favorite browser) |
<br /> | <br /> | ||
| − | + | Air Navigation Pro Web Server displayed? | |
| − | * Yes and X-Plane | + | * Yes and X-Plane connection work - Enjoy with X-Plane and Air Navigation Pro |
| − | * Yes but X-Plane | + | * Yes but X-Plane connection lost - Test Bonjour installation |
* No: | * No: | ||
** Is the Wifi enabled on the device? | ** Is the Wifi enabled on the device? | ||
| Line 99: | Line 101: | ||
* Install Safari on your desktop (for windows users) (https://support.apple.com/downloads/safari) | * Install Safari on your desktop (for windows users) (https://support.apple.com/downloads/safari) | ||
* Run Safari | * Run Safari | ||
| − | * On | + | * On Mac if necessary – enable Bonjour display |
| − | * Start | + | * Start Air Navigation Pro |
| − | * Enable | + | * Enable Web Server (Configuration – Settings – Enable web server) |
| − | * See on Bonjour list | + | * See on Bonjour list Air Navigation Pro Server |
<br /> | <br /> | ||
[[File:X-Plane2.png]] | [[File:X-Plane2.png]] | ||
Revision as of 17:03, 31 May 2016
Android version
There are no bridges programmed on the Android version of Air Navigation Pro.
However, there is an Android App named "X-Plane to GPS" that can be acquired through the Play Store and it will allow users bridge Air Navigation Pro with the X-Plane simulator.
You just have to:
- Search for "X-plane to GPS" app in the Play Store.
- Download it.
- Follow instructions to get GPS signal from X-Plane.
- Run Air Navigation Pro.
Here's a link to the page of "X-Plane to GPS" App:
https://play.google.com/store/apps/details?id=com.appropel.xplanegps
iOS version
In order to connect Air Navigation Pro to the X-Plane Flight Simulator, a special plugin must be installed in the «plugin» folder of X-Plane.
The Plug-in for Mac or Windows can be downloaded from our site at the bottom of this page:
http://airnavigation.aero/support
The plugin «Air Navigation_mac.xpl» or «Air Navigation_win.xpl» must be copied to the «Resources/Plugins» folder inside the X-Plane folder. If the plugin is correctly installed, you should see «Air Navigation» in the «Plugins» menu of X-Plane, located at the top bar when starting a flight.
Once you have identified the plugin on X-Plane, then click on «Start Air Navigation bridge», located within «Plugins» top menu as mentioned before.
On Mac computers we use the "Bonjour" feature to discover X-Plane on the network.
On Windows computers the “Bonjour” service is required for the automatic detection of X-Plane network address by the iPhone or iPad. If you have already installed iTunes you don’t have to do anything, since Bonjour comes with iTunes automatically.
To manually download the Bonjour service for Windows, follow this address:
https://support.apple.com/kb/DL999?viewlocale=en_US&locale=es_LA
Download the installer and follow the on-screen instructions.
Once you have started the Air Navigation bridge on X-Plane:
- make sure you have your iPad/iPhone and your PC connected to the same wifi network;
- make sure to switch the X-Plane Sensors ON in the «Tools» menu.
Troubleshooting
Test X-Plane and Air Navigation Pro connection
- Start X-Plane
- Start Plugin (Plugin – Air Navigation – Start Air Navigation bridge)
- View info (Plugin – Plugin Admin – Plugin Information) Air Navigation (Enabled)
- Start Air Navigation Pro
- Enable Connection (Tools – Sensors – X-Plane Flight simulator – Sensor – ON)
- Wait 30s
If the indicator is green, enjoy with X-Plane and Air Navigation Pro. If not, test Wi-Fi connection and Test Bonjour installation.
Test Wi-Fi connection
- Start Air Navigation Pro
- Enable Web Server (Configuration – Settings – Enable web server)
- Connect to the Web Server (Type the web site URL address in your favorite browser)
Air Navigation Pro Web Server displayed?
- Yes and X-Plane connection work - Enjoy with X-Plane and Air Navigation Pro
- Yes but X-Plane connection lost - Test Bonjour installation
- No:
- Is the Wifi enabled on the device?
- Are both devices (iOS device and Desktop computer) on the same network?
- Test Bonjour installation
Test Bonjour installation
- Install Safari on your desktop (for windows users) (https://support.apple.com/downloads/safari)
- Run Safari
- On Mac if necessary – enable Bonjour display
- Start Air Navigation Pro
- Enable Web Server (Configuration – Settings – Enable web server)
- See on Bonjour list Air Navigation Pro Server
Back to previous page.