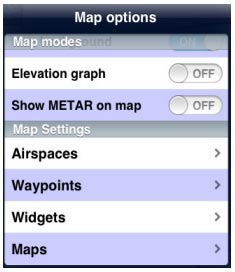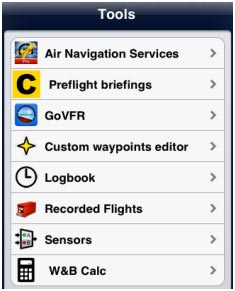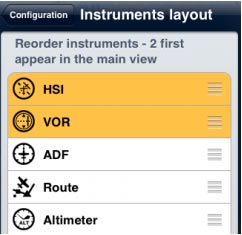On iPhone, this button toggles the moving map data bar visibility on/off. On iPad, this button toggles between «Split-screen» and «Full-screen» mode. The split screen shows two of the selected instruments together with the moving map. This instruments/route can be selected from the “Instruments Layout” menu in «Configuration» button at the top-right corner of the toolbar. For more information please refer to «Configuration» icon on next page.
This button will run the «EFIS module» . You will first need to download the 3D data from the «Map Store» menu. On the iPhone, you will find this instrument on the «Configuration» tab at the bottom right corner.
«Map Options» displays the map settings module. In the map settings you can configure what will be displayed on the map and how. Please refer to the «Map Options» chapter for details. The following are the available options on this menu:
- Control the screen brightness;
- Show/hide the map background (the installed charts/maps);
- Show/hide the terrain elevation graph;
- Enable the Terrain awareness 3D/2D;
- Show/hide symbols of weather conditions (VMC, IMC);
- Setup the airspaces filter and display modes;
- Setup the waypoints filter;
- Enable the extended track line, bearing line and runway limits extensions;
- Enable Maps/Charts and choose which map will be displayed on top of the others ;
- Choose background color (for where there is no map).
Toggles between «Flight mode» and «Edit mode». When edit mode is turned on, a yellow-black bar at the top of the screen indicates it is active. On the edit mode it is possible to tap waypoints on the map to add/remove them to/from a current route. Additionally, you can freely navigate the EFIS module.
Displays the waypoint database where it is possible to «Search» for a particular waypoint or list nearby waypoints, sorted by distance.
Displays the list of saved «Routes». Tapping on a route from the list will set this route as current, display the legs in the «Route» module and display the route in the moving map as a magenta-color vector.
Selects the «nearest airfield» from your current location as a direct to waypoint.
This button is used to «Erase» the current selected route or “direct to” feature from the moving map. Press this button when you want to set the map to «free flight» mode and/or when you want to start a new blank route. Additionally, you can hide a georeferenced approach chart from the moving map.
Displays the «current Flight logbook» entry. On iPhone, this module is reachable from the tabs at the bottom and has a slightly different icon.
Displays the «instruments» list. On iPhone/iPod Touch, the instruments list is reachable from the «Configuration» tab at the bottom right corner.
Displays a list of «weather stations» and latest METAR/TAF information in a decoded format. You can add stations of your choice by entering an identifier in the search field on top and press return. On iPhone/iPod touch, this module is reachable from the «Configuration» tab at the bottom right corner.
Displays a list of «PDF documents» associated to an airfield. Pressing a document will display its content in fullscreen mode. You will also use this tool to create an «Aircraft profile». On iPhone/iPod Touch, this module is reachable from the «Configuration» tab at the bottom right corner.
Displays the «Tools» list where you can find additional utilities. On iPhone/iPod Touch, the tools are reachable from the «Configuration» tab at the bottom right corner. The following are the available options on this menu:
- Air Nav Services. Please refer to «Xample Services» chapter on this manual;
- Preflight briefings. NOTAM service. Check chapter «Preflight briefing».
- GoVFR tool. Please refer to the «Third Party Services» chapter on this manual;
- Custom Waypoint Editor. You will be able to create user waypoints of different types (Airfield, Heliport, IFR, Navaids, etc);
- Logbook. Please refer to the «Logbook» chapter on this manual;
- Recorded Flights. You can reproduce your flights live on this option. Refer to «Record a Flight» chapter on this manual;
- Sensors. Please refer to the «Sensors» chapter on this manual.
- W&B Calc. Weight and Balance calculator after entering the required data in the Aircraft profile.
Displays the «Settings» module where you can fine tune the application behavior and customize units and other settings. We can also find the «Map Store» module within this button, from where you can download both free and commercial maps/charts/data.
When using the Waypoints database search engine, you can enable/disable the countries displayed to make the search easier. This button also displays the «Instrument Layout» menu, where the instruments are reordered on top of the list in order to appear in the «split» screen when using an iPad. In this case, only the first two will show together with the moving map. On an iPhone/iPod Touch, the «Instruments Layout» menu will reorder the first 4 instruments to show them in the Bottom bar. All the mentioned modules and settings are reachable from the «Configuration» tab at the bottom right corner on an iPhone/iPod Touch.
The following are the available «Settings»:
- Units. Gives the possibility to change the units of the displayed values:
- Distance & speed: NM&KTS, M&Mph, km&km/h; - Runway lengths: meters, feet; - Altitude: meters, feet; - Pressure (AHRS g mini): hPa, inHg; - Coordinates: DD:MM:SS, decimal, DD:MM.mm; - Logbook time: HH:MM, decimal.
Should you wish to change Fuel/Length units, you can do it in the Aircraft profile panel.
- Map. Blocks/allows map rotation.
The option «Approach charts» allows us to choose how the geo-referenced approach charts will be open. Note that in order to use this option, you will first need to purchase the “VFR/IFR” approach charts from the Map Store (not all countries available). Please refer to the next chapter for more info. «TRK/Bearing» option will allow you choose from showing True North or Magnetic North when creating a Route/displaying next waypoint. When «Hidden points selectable» option is ON, the user can still select a waypoint if it's hidden.