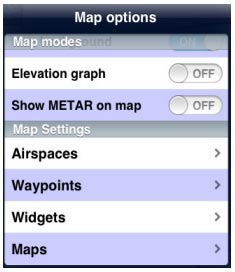On iPhone, this button toggles the moving map data bar visibility on/off. On iPad, this button toggles between «Split-screen» and «Full-screen» mode. The split screen shows two of the selected instruments together with the moving map. This instruments/route can be selected from the “Instruments Layout” menu in «Configuration» button at the top-right corner of the toolbar. For more information please refer to «Configuration» icon on next page.
This button will run the «EFIS module» . You will first need to download the 3D data from the «Map Store» menu. On the iPhone, you will find this instrument on the «Configuration» tab at the bottom right corner.
«Map Options» displays the map settings module. In the map settings you can configure what will be displayed on the map and how. Please refer to the «Map Options» chapter for details. The following are the available options on this menu:
- Control the screen brightness;
- Show/hide the map background (the installed charts/maps);
- Show/hide the terrain elevation graph;
- Enable the Terrain awareness 3D/2D;
- Show/hide symbols of weather conditions (VMC, IMC);
- Setup the airspaces filter and display modes;
- Setup the waypoints filter;
- Enable the extended track line, bearing line and runway limits extensions;
- Enable Maps/Charts and choose which map will be displayed on top of the others ;
- Choose background color (for where there is no map).
Toggles between «Flight mode» and «Edit mode». When edit mode is turned on, a yellow-black bar at the top of the screen indicates it is active. On the edit mode it is possible to tap waypoints on the map to add/remove them to/from a current route. Additionally, you can freely navigate the EFIS module.