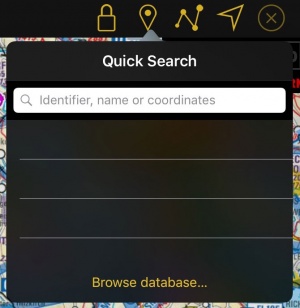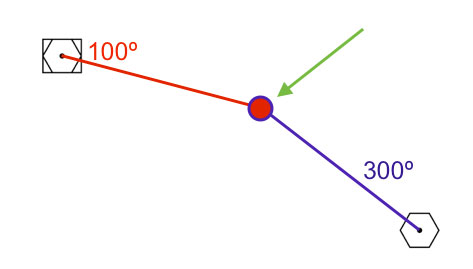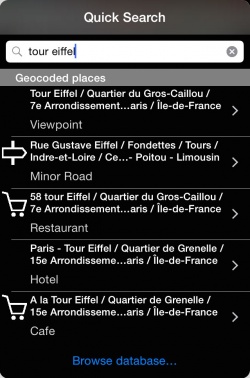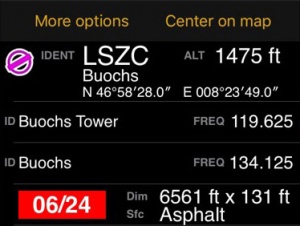Beim Tippen auf diesem Icon auf der Symbolleiste auf einem iPad oder iPhone (Zugänglich von dem Schraubendreher Icon) werden Sie Zugriff auf die Wegpunkt-Datenbank haben.
Contents
Schnellsuche
Die Schnellsuche erlaubt Ihnen nicht nur Wegpunkte zu suchen sondern auch neue Wegpunkte durch bestimmte Befehle zu erstellen. Die Ergebnisse können:
- als "Direct-To" Ziele gewählt werden.
- zur Route hinzugefügt werden.
- auf der Karte angezeigt werden.
- als neue User Waypoints in der Datenbank hinzugefügt werden (falls der Punkt noch nicht vorhanden ist).
- für den HSI, VOR und RMI ausgewählt werden.
Nach ID suchen
Nach Eingabe des ersten Zeichens startet gleich die Suchmaschine. Sie wird nach :
- IDs (ICAO Codes oder Navaids IDs) in der Datenbank suchen (auch User waypoints).
- Städte und Gebirge suchen.
- in der App gespeicherte Dokumente suchen.
Ergebnisse werden nach Kategorien sortiert (Flugplätze, VFR Karten, Funkfeuern, usw.).
Nach Koordinaten suchen
Sie können nach Koordinaten in den folgenden Formaten / Grids / Datums eingeben:
|
|
Die Suchmaschine wird versuchen die Eingabe zu entziffern um das korrekte Datum zu verwenden. Um Mehrdeutigkeit zwischen Grids zu vermeiden ist es erforderlich 2-Buchstaben-Codes für das Zielland einzugeben:
Irish Grid : IE
New Zealand grid : NZ
Swiss Grid : CH
UK Grid : UK
Swedish Grids : SE
Beispiele
| WGS84 in DD.decimal | 46.8943 -5.4535 |
| WGS84 in DD:MM:SS | 23:34:56N 145:12:01W |
| Swiss Grid | CH 553986 200005 |
| Swedish Grid | SE 6669189 486557 |
| MGRS | 32TKR6770698424 |
Wenn eine gültige Koordinate eingegeben wird, wird das Ergebnis in der ersten Zeile angezeigt. Kurs und Entfernung zum Punkt vom aktuellen Standort werden auch angezeigt.
In Bezug auf anderen Wegpunkten
Durch Verwendung ähnliche Syntax, kann man Koordinate, in Bezug zu einem bekannten Punkt suchen. 3 Modus stehen zur Verfügung:
- Punkt, Peilung, Entfernung
- Punkt, Peilung, Geschwindigkeit, Zeit
- Punkt 1, Peliung 1, Punkt 2, Peliung 2
Punkt: kann eine Koordinate oder Wegpunkt sein.
Direction: can be true bearing or radial.
- True bearing will be an angle from 0 to 360 and prefixed with a B, e.g. B055.
- Radial will be treated as a magnetic bearing and will be an angle from 0 to 360, prefixed with an R, e.g. R220. It will be converted to true by using the current magnetic variation model.
Distance: a value in nautical miles prefixed with a D. An optional suffix will allow using other units. Example: D120KM.
Supported units:
- SM (Statute miles)
- KM (Kilometers)
- M (meters)
Speed: a value in knots prefixed with an S or GS. An optional suffix will allow using other units. Example: S100KMH.
Supported units:
- MPH (statue miles per hour)
- KMH (kilometer per hour)
- MPS (meters per second)
Time: can be a relative in minutes or an absolute time in HH:MM UTC, prefixed with a T or AT for absolute. Example: AT08:21.
Examples
Location, Direction, Distance
For these examples we will use the WGS84 in DD:MM:SS format.
Creating a waypoint knowing a radial and DME to a navigation aid.
For this, we need to enter a string with the following information: Location of the navigation aid (ICAO Code or Coordinates), radial and distance to the aid (in Nautical miles, Statute miles, Kilometers or meters).
Let's say I want to create a point that is on radial 275 of the VOR of Geneva (GVA) at 25NM DME. I will have to enter the following string in the tool: GVA, R275, D25
The tool will choose the navigation aid with that name that is nearest to your actual position. Alternatively you can enter the coordinates:
46:15:12 N 06:08:14 E, R275, D25
If you want to use the true bearing instead of the radial, you have to change the R for a B. Also, to change the unit just add SM for statute mile, KM for Kilometer or M for meter at the end of the distance:
GVA, B275, D25KM
Location, Direction, Speed, Time
Let's say you are flying and you are requested by ATC to report your position 5 minutes after passing over GVA. You are flying at 108 knots GS and you are on the radial 275 of GVA.
You can enter this String and the tool will search for that point: GVA, R275, S108, T5
You can also enter a specific time in UTC. Use the Code AT before the time for this: GVA, R275, S108, AT12:58
You can also enter the speed in statute miles per hour, kilometers per hour and meters per second. Enter just MPH, KMH or MPS after the speed.
Location, Direction, Location, Direction
Creating a waypoint knowing the radials of two navigation aids.
You can create a point easily by entering the following information: Navigation Aid 1, Radial 1, Navigation Aid 2, Radial 2.
GVA, R100 , SCS, R300
Of course, you can use coordinates or bearings for the above command.
Search by geocoded places
It is also possible to search by place names. By acquiring our Add-on Streets and places search you will be able to search for places like hotels, bars, hospitals and much more points of interest in the database. You can then use these points as regular waypoints by adding them to routes or showing them on the map.
Browse database...
If you are not able to find the waypoint you are looking for, you can tap on "browse database...". You can visualize nearby waypoints or use the «search» tab to search by country or search directly the waypoint you are looking for. It is possible to search by “name”, “ID” or “place”.
Once you found the desired waypoint, you can press on it to select it as a “direct to” or adjust it to one of the instruments (HSI, VOR, ADF); you can also press on the yellow disclosure button on the right side and check the information about it such as name, city, frequency (for Navaids), runway and contact frequency info (for Airfields) and you can center the waypoint on the moving map by selecting the «Show on map» button.
If you are on Edit Mode, the selected waypoint will be automatically added at the end of the route you are creating.
Back to previous page.