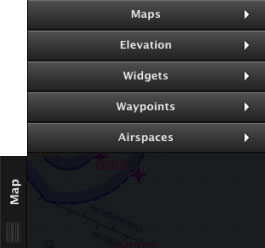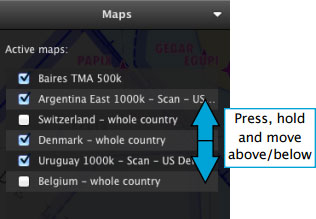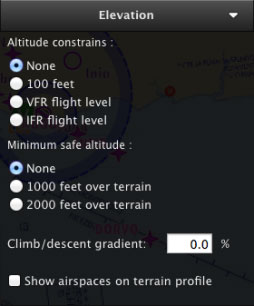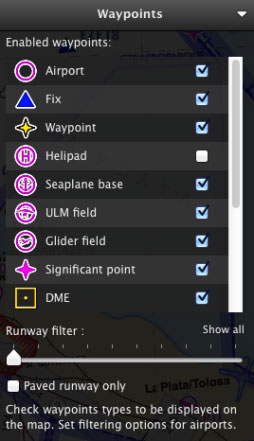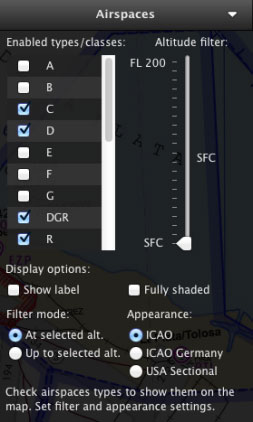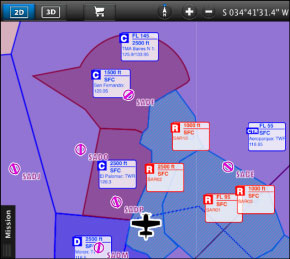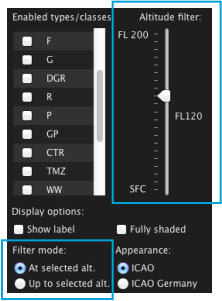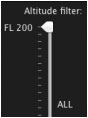The map TAB has 5 modules:
Maps
You will find all the downloaded maps here. Maps can be reorganized by placing them on top or below each other, you can enable or disable them as pleased.
Packages such as 3D data, Preflight briefing, Approach Charts and other subscriptions will not show in this module, but under «My products» section of the Map Store module.
Elevation
The settings for the Elevation TAB can be found here. Altitude constrains, minimum safe altitude and climb/descent gradient are the options available.You can also show/hide airspaces in the Elevation Graph from this module.
Widgets
Several features can be enabled from here, that will be displayed on the moving map:
- METAR stations
- NOTAM info
- Runway extensions
- Labels of distance/course on leg vectors
- Map of Obstacles
Waypoints
- Airport
- Fix (Visual Reporting Point)
- User Waypoint (waypoint created by the user)
- Helipad
- Seaplane base
- ULM field
- Glider field
- Significant point (IFR waypoint)
- DME
- NDB
- VOR
- NDB DME
- VOR DME
- TACAN
- VORTAC
For Airfields, it is also possible to filter by runway length and surface type.
Airspaces
A bunch of varied filters and options are available in this module:Airspace Class filter: A, B, C, D, E, F, G, Danger (DGR), Restricted (R), Prohibited (P), Glider Prohibited (GP), Glider (WW), TSA, TRA, MATZ (MIL). Recreational (RCT), Nature Reserve (NR), FIR. Airspace Altitude filter Airspace Appearance selection.
There are also options to display the Airspaces fully-shaded and show a window label with information about them.
In order to correctly configure the Airspace altitude filters, you should take into account both the Altitude filter and the Filter mode.
The example on the left shows the altitude filter set to FL120, and the filter mode set to “At selected altitude”. This means that the map will only show Airspaces which have vertical limits within FL120.
If you change the filter mode to “Up to selected altitude” the map will show ALL the Airspaces from the surface up to FL120.
To display ALL Airspaces, you will set the altitude filter to FL200 like in the image on the right.
Back to index