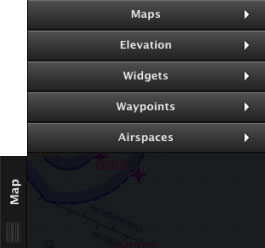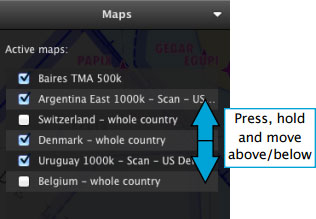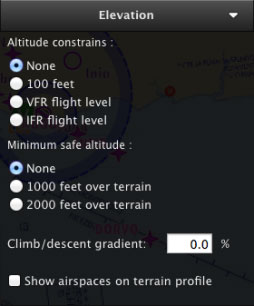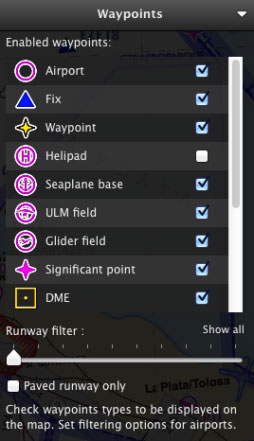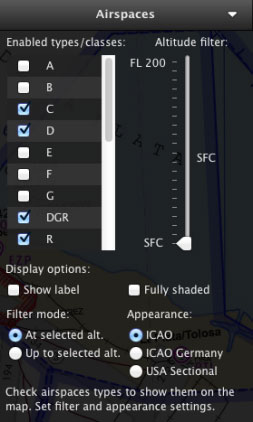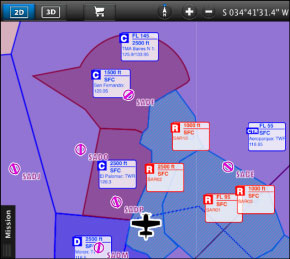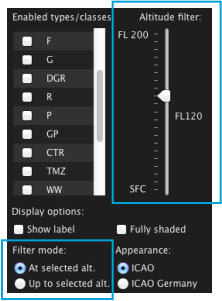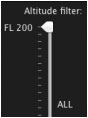La pestaña “Map” posee 5 módulos:
Maps (mapas)
Los mapas descargados se encuentran aquí. Éstos pueden reorganizarse desplazándolos hacia arriba o abajo. Asimismo, pueden ser desactivados o activados a gusto.
Los paquetes como los datos 3D, el Preflight Brefing, las cartas de aproximación y otras suscripciones no aparecerán en este módulo pero sí en la sección «My products» del módulo Map Store.
Elevation (elevación)
Los ajustes para el gráfico de terreno se encuentra en este módulo. Restricciones de altitud, altitud mínima segura, y el gradiente de ascenso y descenso son opciones que también están disponibles.Es posible mostrar/ocultar espacios aéreos en el gráfico de terreno desde este módulo.
Widgets
Varias opciones, que aparecerán en el mapa móvil, pueden ser activadas desde esta ventana:
- METAR stations
- NOTAM info
- Runway extensions
- Labels of distance/course on leg vectors
- Map of Obstacles
Waypoints
- Airport
- Fix (Visual Reporting Point)
- User Waypoint (waypoint created by the user)
- Helipad
- Seaplane base
- ULM field
- Glider field
- Significant point (IFR waypoint)
- DME
- NDB
- VOR
- NDB DME
- VOR DME
- TACAN
- VORTAC
For Airfields, it is also possible to filter by runway length and surface type.
Airspaces
A bunch of varied filters and options are available in this module:Airspace Class filter: A, B, C, D, E, F, G, Danger (DGR), Restricted (R), Prohibited (P), Glider Prohibited (GP), Glider (WW), TSA, TRA, MATZ (MIL). Recreational (RCT), Nature Reserve (NR), FIR. Airspace Altitude filter Airspace Appearance selection.
There are also options to display the Airspaces fully-shaded and show a window label with information about them.
In order to correctly configure the Airspace altitude filters, you should take into account both the Altitude filter and the Filter mode.
The example on the left shows the altitude filter set to FL120, and the filter mode set to “At selected altitude”. This means that the map will only show Airspaces which have vertical limits within FL120.
If you change the filter mode to “Up to selected altitude” the map will show ALL the Airspaces from the surface up to FL120.
To display ALL Airspaces, you will set the altitude filter to FL200 like in the image on the right.
Back to index