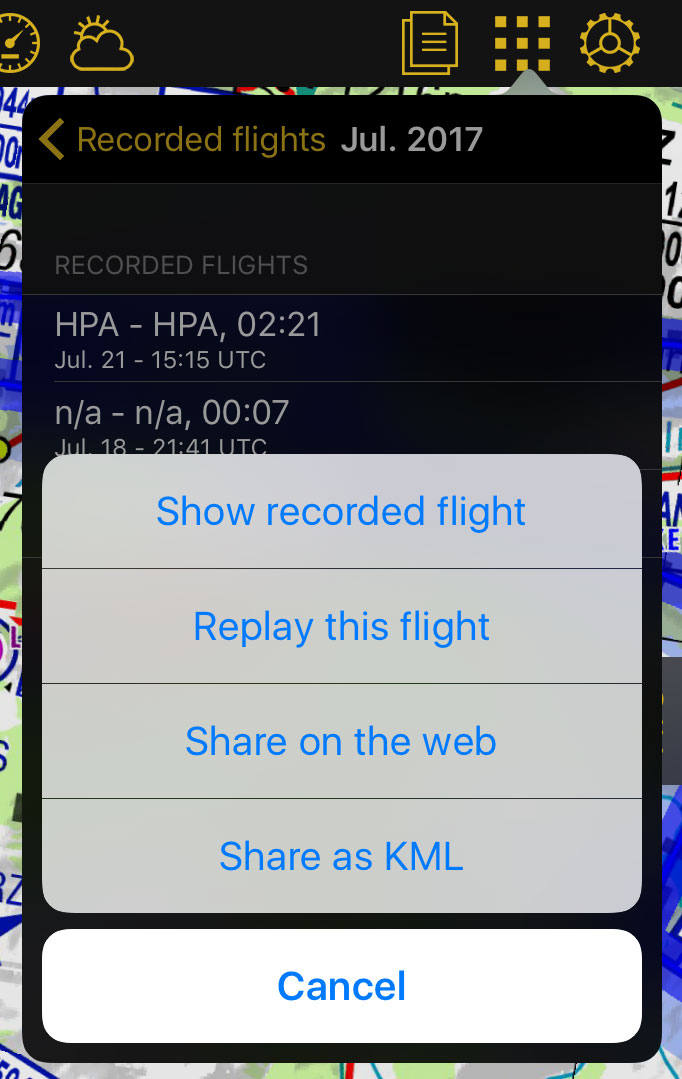Il est possible de créer un itinéraire à partir de la carte principale. En plus, vous pouvez ajouter des points de navigation intermédiaires à votre itinéraire de vol (afin d’éviter des mauvaises conditions météorologiques par exemple).
Par défaut, la carte est centrée sur votre lieu actuel et orientée au Nord. En pressant sur le symbole en haut dans le coin à gauche, vous pouvez basculer entre:
En touchant une zone interactive sur le carte, une fenêtre apparaîtra avec des informations utiles. Les zones interactives sont:
Waypoints: code ID, élévation, type de symbole, nom complet, latitude, longitude, fréquences (Navaids), piste et fréquences de contact (Aérodromes) cartes d’approche géo-référencées.
Espaces aériens: limites inférieures et supérieures, nom, classe et informations supplémentaires. Ces espaces aériens sont affichés sur la carte en différentes couleurs selon leurs type.
Il est possible d’appuyer sur n’importe quel waypoint et l’attribuer à l’instrument HSI ou le sélectionner comme destination, en choisissant l’option: Press to select
La barre de données en bas de la carte affiche les informations en temps réel. De gauche à droite; ID et nom du prochain point de navigation, direction vers le point et
vers le cap, distance vitesse actuelle comme rapportée par le GPS, temps estimé vers le prochain waypoint.
La barra de données nous indique aussi la qualité du signal GPS:
Excellente signal GPS
Bon signal GPS
Faible signal GPS
Très faible signal GPS
Pour la navigation en temps réel, la qualité du signal GPS est représentée par un symbole vert ou jaune. Un symbole rouge ou orange ne permet d’obtenir qu’une position approximative et n’affichera pas la vitesse ni le cap. Pour de meilleurs résultats, vous devriez placer votre appareil près d’une fenêtre. Si vous volez avec un avion entièrement en métal ou si votre avion est équipé avec un pare-brise dégivrant, il se peut que le GPS interne de la Tablette soitun peu faible et dans ce cas, vous auriez besoin d’un module GPS externe.
Retourner à l'index.