How to use the Webserver
The iPhone/iPod must be connected to a wifi network. Additionally, the wifi network must be the same network as the one on your desktop computer.
The web server must be turned on in the «Settings» module. If the web server is on, its network address will appear just below the web server switch. Example: http://192.168.46:8080
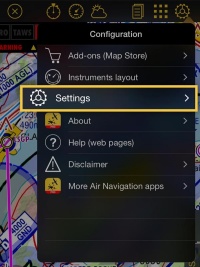
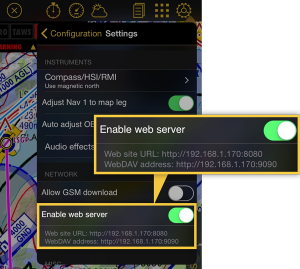
To access the embedded web server, type this address in the URL bar in a reasonably up to date Internet Browser (Firefox 3, Safari 4, Explorer 8) on your computer and press return. Air Navigation website should appear in your navigator.
If you fail to connect, try several times and on different browsers.
Note: if you have the Bonjour application installed on your computer, the web server will appear automatically as part of the detected websites, in this case you don’t have to type the
IP address manually. Bonjour is installed automatically on Mac computers, on Windows it comes together with iTunes.
Should you wish to install the plugin manually, please download the latest installer at this address:
http://apple.com/support/downloads/bonjourforwindows.html
On the browser, available data is grouped by type: Navigation plans, Waypoints, Airspaces, Recorded flights, Logbook.
Tap on a group bar to disclose its content. Some data types can only be uploaded or deleted (Airspaces or maps), some can only be downloaded and deleted (Recorded flights) and some others can be uploaded, downloaded or deleted (Waypoints, Navigation plans, logbook).
To download a file, press the green arrow on the right side of the file. The red circle is used to delete a file.
To import a file in a particular group, press the file icon with the blue arrow on the right side of the group name. A selection popup will appear on top of the page. On most browsers, after a file is selected, it will start uploading immediately. On older browsers, you may need to press the «Upload» button to start uploading.
To upload a PDF document and associate it to a specific airfield, you must add the ICAO code of the airport where you want the PDF to appear at the beginning of the pdf name ( Example: LSGG _Geneva_approach.pdf ). You can then upload the document in the «Appcharts» section. If Air Navigation cannot find an airfield matching the 4 letter prefix of the file, an error message will appear and the PDF will not be installed.
Format & Compatibility
You can also upload waypoints and airspaces using this feature. However, it is necessary to respect the file format. Please, click on the kind of data below for further information about its structure:
Back to previous page.
