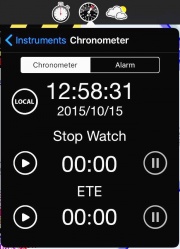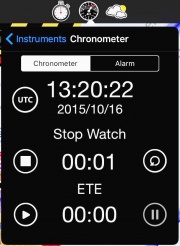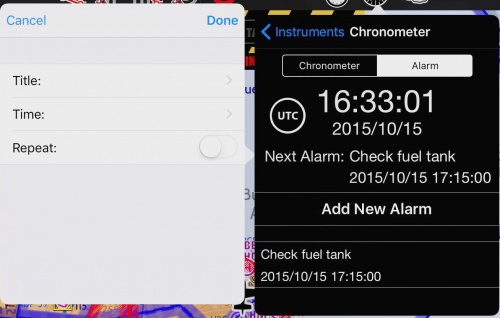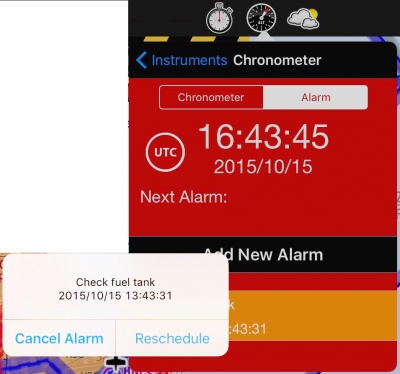(Created page with "<br /> Para borrar una alarma: * Simplemente deslice un dedo de derecha a izquierda. El botón "Eliminar" aparecerá. Presiónelo. <br /> 200px <br /...") |
(Created page with "Una vez que la alarma haya expirado, se exhibirá en color naranja.") |
||
| Line 49: | Line 49: | ||
<br /> | <br /> | ||
| − | + | Una vez que la alarma haya expirado, se exhibirá en color naranja. | |
---- | ---- | ||
Revision as of 12:55, 24 October 2015
Se puede acceder a la Herramienta de Cronómetro/Alarma desde el módulo de "Instrumentos". Es posible ver el tiempo y fechas actuales desde allí.
Pressing on:
- - "UTC" it will change the displayed time between Local or UTC (Z) time.
- - the tabs "Chronometer" or "Alarm" will change the functionality.
Chronometer
When Chronometer is selected beneath the time you will find two time counters: Stop Watch and ETE.
- You can START the Chronometer by tapping on the "Play" icon in the middle on the left.
- When the Stop Watch is running, you have the option to PAUSE IT with the "Stop" button on the left (same as the "Play" button).
- With the Stop Watch stopped you can either select to RESTART the Chronometer by pressing the "Play" button on the left or to RESET the time by pressing the "Arrow" button on the right.
- Pressing on the "Pause" button on the left when the Stop Watch is running will trigger the "Lap function". The time will continue running but it will display the time of the moment when the "Pause" button was pressed.
Beneath the Stop Watch is the Elapsed Time (ETE) indicator. It works like the Stop Watch but it will display Hours and Minutes instead of Minutes and Seconds.
Alarma
Las alarmas son útiles mientras se vuela para recordar la importancia de ciertas cosas, tales como verificar o cambiar el depósito de combustible o llamar al ATC a una hora o período específica.
Cuando una alarma se selecciona, encontrará por debajo del tiempo la etiqueta "Next Alarm:" y el botón "Add New Alarm". Si varias alarmas son establecidas la primera que se pondrá en marcha es aquella que aparezca como "Next Alarm".
Para crear una nueva alarma sólo es necesario tocar sobre la opción "Add new Alarm" y una ventana del lado izquierdo aparecerá. Desde allí puede establecer:
- Un título. Puede elegir entre aquellos que están incluidos por defecto o puede agregar uno presionando sobre el ícono "+" al lado de "Done".
- La hora en la cual la alarma sonará. Presione "Done". Existen dos modos:
- Custom: puede elegir la hora exacto en que la alarma se pondrá en marcha.
- Seleccione una de las opciones predeterminadas ofrecidas por la aplicación (en 10, 20, 30 minutos, etc).
- Escoja la opción "repeat" si desea que la alarma se repita luego de haberse activado.
Nota: Cuando se activa la opción "Repeat", el tiempo entre el momento en que se establece la alarma y cuando se enciende la misma, es considerado como el intervalo estándar de tiempo. Por ejemplo: si son las 11.20 am y la alarma personalizada ("custom") fue establecida a las 12.04 pm, la próxima alarma se repetirá a las 12.48 pm.
Para borrar una alarma:
- Simplemente deslice un dedo de derecha a izquierda. El botón "Eliminar" aparecerá. Presiónelo.
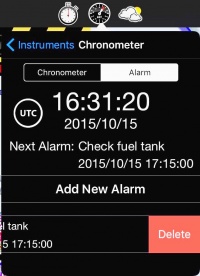
Cuando la alarma se enciende, un mensaje aparecerá mostrando el título y la hora. El módulo "Alarm" brillará en color rojo intermitentemente si está abierto. Si se encuentra activada la opción "repeat", tiene dos alternativas:
- Cancel Alarm: descartar la alarma.
- Reschedule: automáticamente establecer una nueva alarma con el mismo intervalo de tiempo.
Una vez que la alarma haya expirado, se exhibirá en color naranja.
Back to index.