(→Flight Mode) |
|||
| Line 7: | Line 7: | ||
<br/> | <br/> | ||
==Flight Mode== | ==Flight Mode== | ||
| − | In "Flight mode", the Elevation Graph will display the terrain in front of the aircraft, updating the view every 5 seconds. The maximum reported altitude of the total distance of terrain profile in front of us will be displayed in the graph. We can zoom in or zoom out by using two fingers to see less or more terrain. You can change the scale unit from the [[Settings]] menu. A symbol representing your aircraft will be shown in the view with a red line, representing your current altitude, as reported by the GPS. | + | In "Flight mode", the Elevation Graph will display the terrain in front of the aircraft, updating the view every 5 seconds. The maximum reported altitude of the total distance of terrain profile in front of us will be displayed in the graph. We can zoom in or zoom out by using two fingers to see less or more terrain. You can change the scale unit from the [[Settings]] menu. A symbol representing your aircraft will be shown in the view with a red line, representing your current altitude, as reported by the GPS. You can navigate through the elevation ahead of you by swiping left or right. An icon will appear to center back to your location. |
Revision as of 13:51, 27 October 2016
From the Map Options menu, you can turn on the Elevation Graph. If elevation data is installed for your region, the elevation graph will display terrain information. Note that data information will be shown ONLY after downloading Free Elevation data files from the Map Store.
Flight Mode
In "Flight mode", the Elevation Graph will display the terrain in front of the aircraft, updating the view every 5 seconds. The maximum reported altitude of the total distance of terrain profile in front of us will be displayed in the graph. We can zoom in or zoom out by using two fingers to see less or more terrain. You can change the scale unit from the Settings menu. A symbol representing your aircraft will be shown in the view with a red line, representing your current altitude, as reported by the GPS. You can navigate through the elevation ahead of you by swiping left or right. An icon will appear to center back to your location.
Edit Mode
In "Edit mode", the Elevation Graph will display the terrain between the two waypoints of the selected leg. This is very useful when planning your route to get an estimate of the minimum safe altitude. You can navigate through the route planned in the elevation graph by swiping left or right.
You can plan your altitude for the route in edit mode. You can choose the altitude you plan to overly the waypoints of the route. For this there will be gray dots over the waypoints on the elevation graph that you can move upwards or downwards. After moving the dot it will change the color indicating that an altitude has been set. By default Air Navigation Pro chooses the MSA of the route as planned altitude.
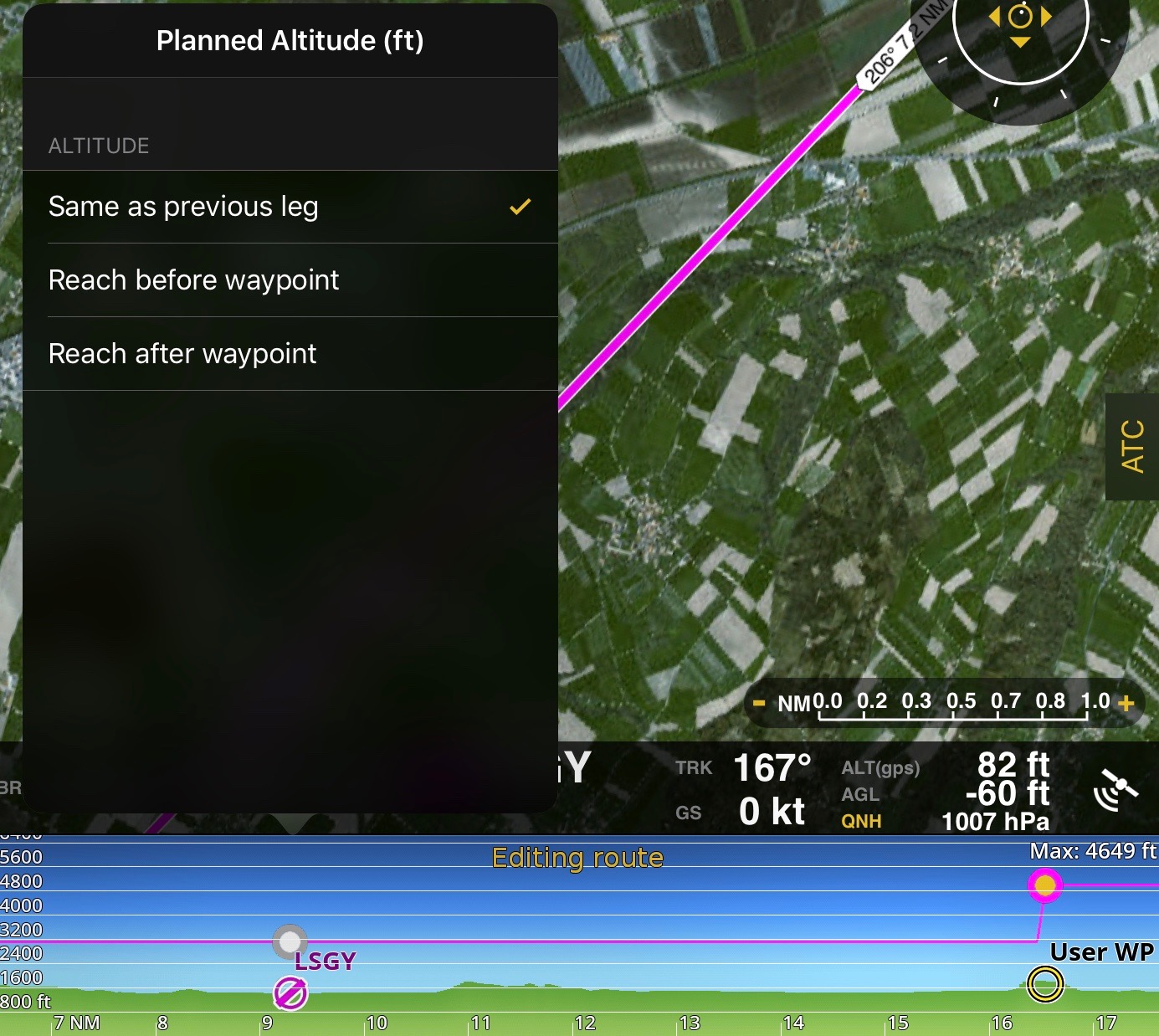 By tapping on the dot a pop up will open where you can also set if you want to reach the altitude after or before the waypoint.
By tapping on the dot a pop up will open where you can also set if you want to reach the altitude after or before the waypoint.
Note: Please note that even with a good GPS signal, the altitude as reported by the GPS may have an accuracy of +/- 200 ft. Elevation database may also contain some inaccuracies. You should always plan your flight with a reasonable margin over the obstacles.
Back to previous page.
