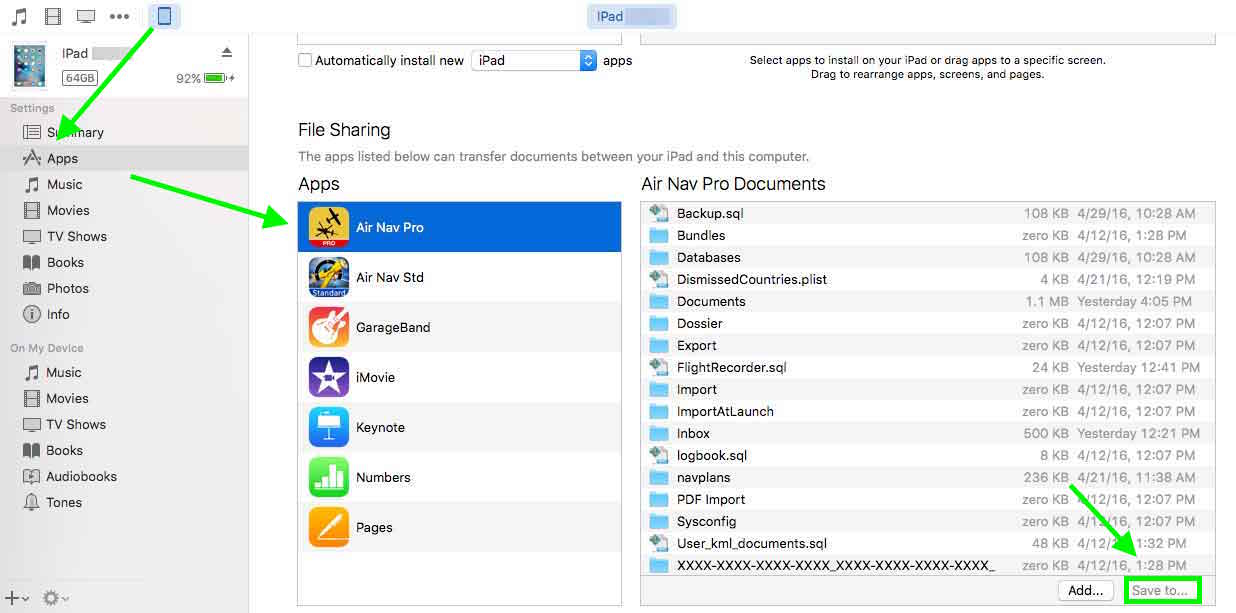| Line 20: | Line 20: | ||
<!--T:5--> | <!--T:5--> | ||
[[File:danger.jpg|caption|left]]You will receive a warning message saying that the folder «Bundles» cannot be copied. Click on '''«OK»''' and continue copying the other files. | [[File:danger.jpg|caption|left]]You will receive a warning message saying that the folder «Bundles» cannot be copied. Click on '''«OK»''' and continue copying the other files. | ||
| + | |||
===Back up waypoints option=== <!--T:6--> | ===Back up waypoints option=== <!--T:6--> | ||
| + | |||
<!--T:7--> | <!--T:7--> | ||
Revision as of 20:34, 17 May 2016
Synchronising data
The easiest way to back-up your data is through iTunes. You just need to connect your iPad to your Desktop (the application doesn't need to be opened). Then, from within iTunes select the files you want to copy from the tab «Apps» and press the option «Save to».
This exporting data method is very useful when the user is not able to open the application.
You will receive a warning message saying that the folder «Bundles» cannot be copied. Click on «OK» and continue copying the other files.
Back up waypoints option
Users can use the «backup waypoints» option to keep their created user waypoints in a file that will then be copied from iTunes at the moment of synchronizing. That file can be copied to another device then and the option «restore waypoints» will bring them back.
For more information on how to use this option, please refer to Custom waypoints editor.'
Back to previous page.