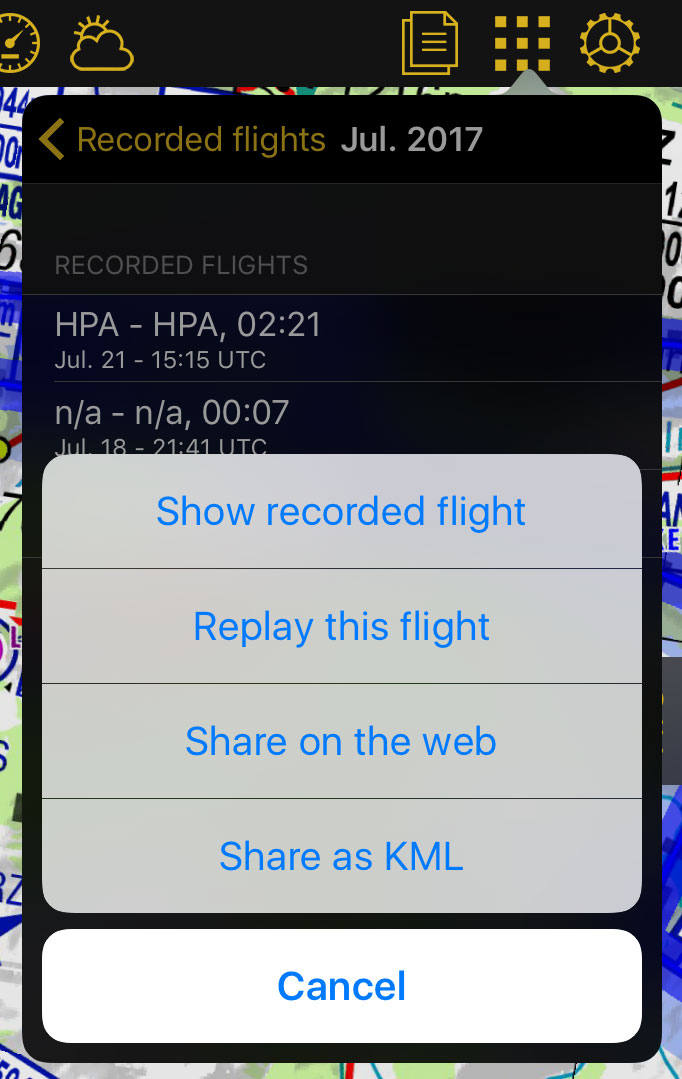| Line 9: | Line 9: | ||
| − | [[File:Image2.jpg|caption|left]] | + | [[File:Image2.jpg|caption|left]] '''''North-oriented''''', current location in the center of the screen, moving. |
<br/> | <br/> | ||
| − | [[File:Image3.jpg|caption|left]] | + | [[File:Image3.jpg|caption|left]] '''''Track-oriented''''', current location rotating to match current track, moving. |
<br/> | <br/> | ||
| − | [[File:Image4.jpg|caption|left]] | + | [[File:Image4.jpg|caption|left]] '''''Panned mode'''''. Touching and moving the map will switch to '''panned mode.''' In this case the map will be moved to the location of your choice, north-oriented or pointing to any direction in case you have the option for map rotation enabled in the Settings. It will not move to follow your current location, instead, the aircraft symbol will move on the map, possibly leaving the screen area. |
[[File:moving_map2.jpg|caption|right|200px]]You can center the map again and restore map movements by pressing once on the symbol in the top left corner. | [[File:moving_map2.jpg|caption|right|200px]]You can center the map again and restore map movements by pressing once on the symbol in the top left corner. | ||
<br/> | <br/> | ||
| − | + | Touching an area of interest on the map will reveal a popup window with useful information. Touchable or interactive items are: | |
'''Waypoints:''' ID code, elevation, full name, latitude, longitude, frequency (Navaids), runway and contact frequency info (Airports), geo-referenced app charts. | '''Waypoints:''' ID code, elevation, full name, latitude, longitude, frequency (Navaids), runway and contact frequency info (Airports), geo-referenced app charts. | ||
| Line 22: | Line 22: | ||
'''Airspaces:''' lower and upper limits, name, class and additional information. These airspaces are displayed on the map in different colors depending on their class. | '''Airspaces:''' lower and upper limits, name, class and additional information. These airspaces are displayed on the map in different colors depending on their class. | ||
| − | You can press on any of the waypoints in the map to | + | You can press on any of the waypoints in the map to assign it to the HSI instrument or to select it as your destination, by pressing where it says: |
'''Press to select''' | '''Press to select''' | ||
| Line 28: | Line 28: | ||
| − | The data bar at the bottom of the moving map will display | + | The data bar at the bottom of the moving map will display '''real-time information.''' From left to right: ID and name of next waypoint; bearing, track and distance of next waypoint; groundspeed and altitude as reported by the GPS signal, and estimated time to the next waypoint. |
[[File:moving_map4.jpg]] | [[File:moving_map4.jpg]] | ||
Revision as of 20:08, 13 October 2015
You can Create a Route directly from the moving map. It is possible to add mid-waypoints to your current route during a flight (to avoid bad weather conditions for example).
By default, the moving map is centered on your current location, north-oriented. By pressing on the symbol in the top-left corner, you can toggle between:
Touching an area of interest on the map will reveal a popup window with useful information. Touchable or interactive items are:
Waypoints: ID code, elevation, full name, latitude, longitude, frequency (Navaids), runway and contact frequency info (Airports), geo-referenced app charts.
Airspaces: lower and upper limits, name, class and additional information. These airspaces are displayed on the map in different colors depending on their class.
You can press on any of the waypoints in the map to assign it to the HSI instrument or to select it as your destination, by pressing where it says: Press to select
The data bar at the bottom of the moving map will display real-time information. From left to right: ID and name of next waypoint; bearing, track and distance of next waypoint; groundspeed and altitude as reported by the GPS signal, and estimated time to the next waypoint.
The data bar also shows a GPS signal symbol as follows:
Excelent GPS signal
Good GPS signal
Weak GPS signal
Very week GPS signal
For real time navigation, the quality of the GPS signal is required to be a green or yellow symbol. A red or orange symbol will only show an approximate location and will not report speed nor track information.For better results, you should place your device near a window, with a direct view of the sky. If you are flying with a full-metal airplane or your airplane is equipped with anti-ice windshield, the internal GPS of your tablet/mobile may be a bit weak and you may need an external GPS device to assist it.
Back to index.