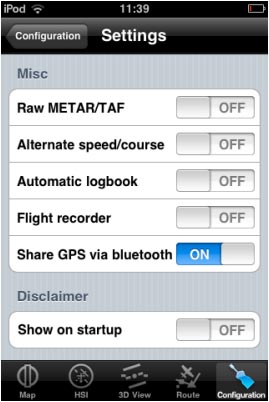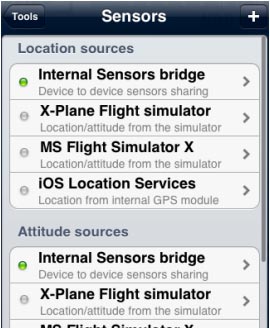(Created page with "caption En el dispositivo secundario, debería verse el Hotspot del dispositivo principal. Presionarlo y seleccionar "Emparejar" en el requerimiento de...") |
|||
| Line 11: | Line 11: | ||
<br /> | <br /> | ||
| − | [[File:pair.jpg|left|caption]] | + | [[File:pair.jpg|left|caption]] En el dispositivo secundario, debería verse el Hotspot del dispositivo principal. Presionarlo y seleccionar "Emparejar" en el requerimiento de conexión del Bluetooth. |
| + | Inmediatamente, el pop up aparecerá en el dispositivo principal. Seleccionar "Emparejar" en el requerimiento de conexión del Bluetooth. | ||
<br /> | <br /> | ||
| − | Bluetooth | + | El Bluetooth ahora está emparejado y listo para ser usado por Air Navigation Pro. |
<br /> | <br /> | ||
| − | + | Ejecutar Air Navigation Pro en ambos dispositivos. (Mantenga el ¡ Wi-Fi desactivado, puede interferir con la señal Bluetooth) | |
<br /> | <br /> | ||
Revision as of 19:42, 4 November 2015
La comunicación entre los dos dispositivos Apple se establece vía BLUETOOTH o Wi-Fi. El procedimiento para comenzar la conexión es el siguiente:
- En el dispositivo principal (el que posee GPS):
- A nivel sistema, abrir Settings y seleccionar Wi-Fi y activarlo
- A nivel sistema, abrir Personal Hotspot, ingresar una contraseña a elección y activarlo. Cuando muestre que el Wi-Fi está apagado, seleccionar Bluetooth y USB solamente.
- En el dispositivo secundario (el que no tiene GPS):
- A nivel sistema, abrir Settings, seleccionar Wi-Fi y desactivarlo.
- A nivel sistema, abrir Settings, seleccionar Bluetooth y activarlo.
Inmediatamente, el pop up aparecerá en el dispositivo principal. Seleccionar "Emparejar" en el requerimiento de conexión del Bluetooth.
El Bluetooth ahora está emparejado y listo para ser usado por Air Navigation Pro.
Ejecutar Air Navigation Pro en ambos dispositivos. (Mantenga el ¡ Wi-Fi desactivado, puede interferir con la señal Bluetooth)
After doing this:
- With the master device:
- Under "Configuration - Settings", switch ON Share GPS via Bluetooth.
- Under "Configuration" - "Sensors", make sure that iOS Location Services is ON and all other sensors are OFF.
- With the slave device:
- Under "Configuration - Settings" make sure Share GPS via Bluetooth is OFF.
- Under "Tools" - "Sensors" make sure that iOS Location Services is OFF and all other sensors are OFF.
- Under "Configuration" - "Sensors", switch ON the Internal Sensors Bridge. The red light should change to orange and then to green. If not, toggle the switch.
Notes:
- In order to maintain the connection Air Navigation Pro must be running on both devices at the same time during the whole flight.
- Everything explained above also works using Wi-Fi instead of Bluetooth.
- In some cases, cellular data (SIM card) should be ON for the paring to work.
Back to index