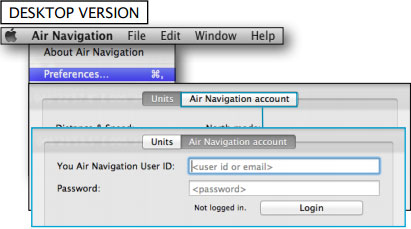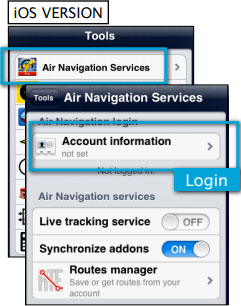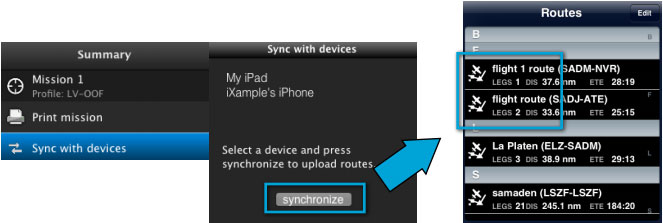(Marked this version for translation) |
|||
| Line 1: | Line 1: | ||
<languages /> | <languages /> | ||
<translate> | <translate> | ||
| + | <!--T:1--> | ||
<br /> | <br /> | ||
---- | ---- | ||
| Line 21: | Line 22: | ||
| + | <!--T:2--> | ||
[[File:danger.jpg|caption]] Both the Mac computer and the iOS device must be | [[File:danger.jpg|caption]] Both the Mac computer and the iOS device must be | ||
connected to the same wifi network. | connected to the same wifi network. | ||
| Line 31: | Line 33: | ||
| + | <!--T:3--> | ||
* From the Mission TAB, go to '''«Sync with devices»''' | * From the Mission TAB, go to '''«Sync with devices»''' | ||
* Select the device and click on '''«Synchronize» button''' | * Select the device and click on '''«Synchronize» button''' | ||
| Line 36: | Line 39: | ||
[[File:routes_mac3.jpg]] | [[File:routes_mac3.jpg]] | ||
| + | <!--T:4--> | ||
All the routes in the mission will be synchronized with the iOS device. <br/> | All the routes in the mission will be synchronized with the iOS device. <br/> | ||
<u>Example:</u> if you have a mission with 3 different flights, all 3 flights will be transferred to your iPad/iPhone. | <u>Example:</u> if you have a mission with 3 different flights, all 3 flights will be transferred to your iPad/iPhone. | ||
| + | <!--T:5--> | ||
[[File:danger.jpg|caption|left]] Routes stored in the Library TAB will '''NOT''' be transferred. | [[File:danger.jpg|caption|left]] Routes stored in the Library TAB will '''NOT''' be transferred. | ||
| + | <!--T:6--> | ||
---- | ---- | ||
<br/> | <br/> | ||
Latest revision as of 20:57, 13 October 2015
The routes created in Air Nav Desktop can be easily copied to your iPad or iPhone following the steps below:
- Login with your Xample Services account on Air Nav Desktop and also on your iOS device
caption Both the Mac computer and the iOS device must be connected to the same wifi network.
- From the Mission TAB, go to «Sync with devices»
- Select the device and click on «Synchronize» button
All the routes in the mission will be synchronized with the iOS device.
Example: if you have a mission with 3 different flights, all 3 flights will be transferred to your iPad/iPhone.
Back to index