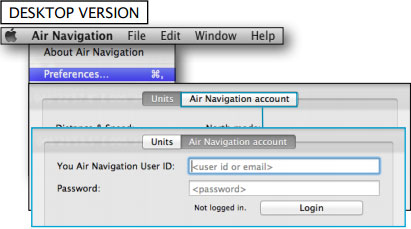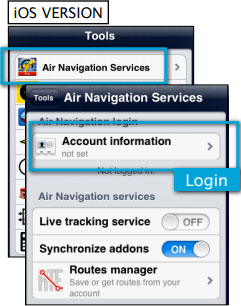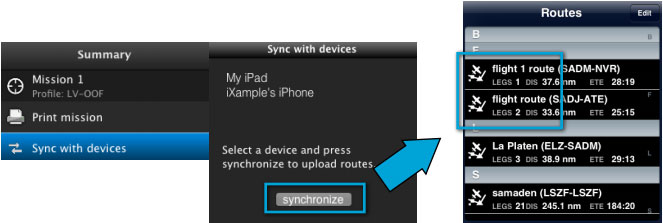(Created page with "Alle Routen auf der Mission werden auf ihrem iOS Gerät synchronisiert werden. <br /> <u>Beispiel:</u> Wenn Ihre Mission aus 3 verschiedene Flüge besteht, werden alle 3 Flüg...") |
(Created page with "---- <br /> Zurück zu <u>Index</u> <br />") |
||
| (One intermediate revision by the same user not shown) | |||
| Line 37: | Line 37: | ||
<u>Beispiel:</u> Wenn Ihre Mission aus 3 verschiedene Flüge besteht, werden alle 3 Flüge zu ihrem iPad/iPhone übertragen.. | <u>Beispiel:</u> Wenn Ihre Mission aus 3 verschiedene Flüge besteht, werden alle 3 Flüge zu ihrem iPad/iPhone übertragen.. | ||
| − | [[File:danger.jpg|caption|left]] | + | [[File:danger.jpg|caption|left]] Routen, die in der “Library” Registerkarte gespeichert sind, werden nicht übertragen. |
---- | ---- | ||
| − | <br/> | + | <br /> |
| − | + | Zurück zu <u>[[Air Navigation Desktop/de|Index]]</u> | |
<br /> | <br /> | ||
Latest revision as of 13:43, 12 November 2015
Die erstellten Routen in Air Nav-Desktop können einfach auf Ihr iPad oder iPhone mit folgenden Schritten kopiert werden:
- Melden Sie sich mit Ihrem Xample Services Konto in Air Nav Desktop und auch in Ihrem iOS Gerät.
caption Mac Computer und iOS Gerät müssen mit demselben WLAN Netzwerk verbunden sein.
- Aus der “Mission”-Registerkarte, gehen Sie zu «Sync with devices» (Auf Geräte synchronisieren).
- Wählen Sie das Gerät aus und klicken Sie auf die «Synchronize» Schaltfläche.
Alle Routen auf der Mission werden auf ihrem iOS Gerät synchronisiert werden.
Beispiel: Wenn Ihre Mission aus 3 verschiedene Flüge besteht, werden alle 3 Flüge zu ihrem iPad/iPhone übertragen..
Zurück zu Index