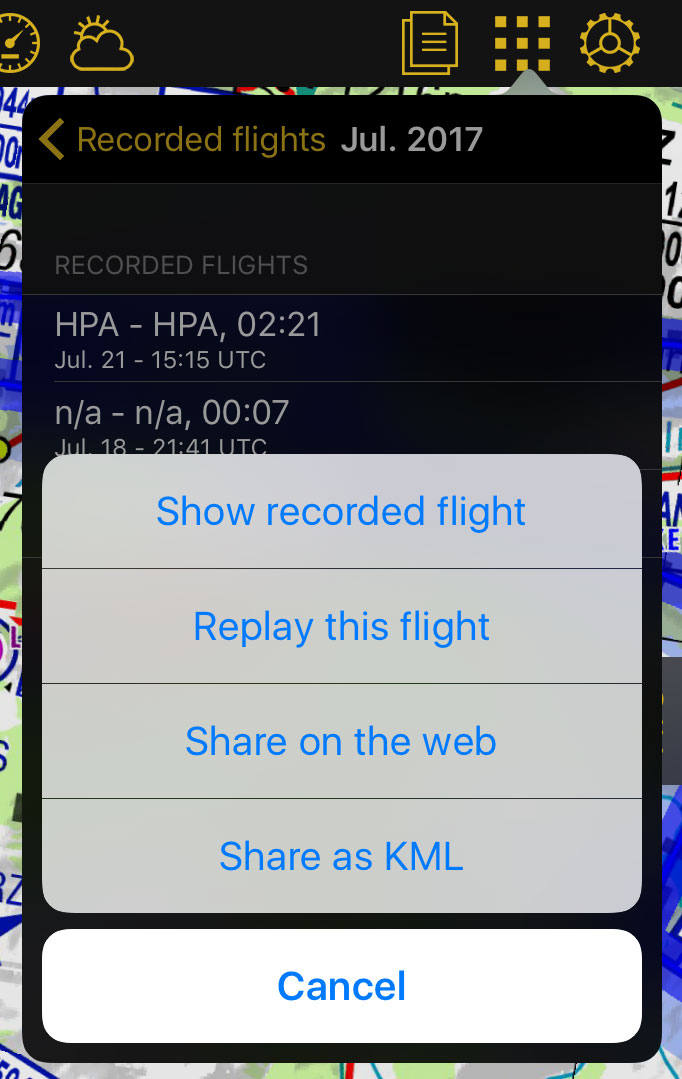(Created page with "'''Espacios aéreos:''' límites inferiores y superiores, nombre, clase e información adicional. Estos espacios aéreos se muestran en el mapa en diferentes colores según su...") |
(Created page with "Puede presionar sobre cualquiera de los waypoints en el mapa para asignarlo al instrumento HSI o para seleccionarlo como destino, presionando en donde dice: '''Press to select...") |
||
| Line 25: | Line 25: | ||
'''Espacios aéreos:''' límites inferiores y superiores, nombre, clase e información adicional. Estos espacios aéreos se muestran en el mapa en diferentes colores según su clase. | '''Espacios aéreos:''' límites inferiores y superiores, nombre, clase e información adicional. Estos espacios aéreos se muestran en el mapa en diferentes colores según su clase. | ||
| − | + | Puede presionar sobre cualquiera de los waypoints en el mapa para asignarlo al instrumento HSI o para seleccionarlo como destino, presionando en donde dice: '''Press to select''' (Presione para seleccionar). | |
| − | '''Press to select''' | + | |
[[File:moving_map3testpng.png|450px]] | [[File:moving_map3testpng.png|450px]] | ||
Revision as of 16:14, 27 October 2015
Puede crear una ruta desde el mapa móvil. Es posible agregar waypoints intermedios a la ruta actual durante un vuelo (para evadir condiciones climáticas adversas, por ejemplo).
Por defecto, el mapa móvil está centrado en su posición actual, con orientación al norte. Al presionar el símbolo ubicado en la esquina superior izquierda de la pantalla, se puede elegir entre tener la pantalla en:
Tocando un área de interés en el mapa, aparecerá una ventana emergente con información útil. Los ítems interactivos son:
Waypoints: código ID, elevación, tipo de símbolo, nombre completo, latitud, longitud, frecuencia (Navaids), pista y frecuencia de contacto (Aeropuertos), cartas de aproximación geo-referenciadas.
Espacios aéreos: límites inferiores y superiores, nombre, clase e información adicional. Estos espacios aéreos se muestran en el mapa en diferentes colores según su clase.
Puede presionar sobre cualquiera de los waypoints en el mapa para asignarlo al instrumento HSI o para seleccionarlo como destino, presionando en donde dice: Press to select (Presione para seleccionar).
The data bar at the bottom of the moving map will display real-time information. From left to right: ID and name of next waypoint; bearing, track and distance of next waypoint; groundspeed and altitude as reported by the GPS signal, and estimated time to the next waypoint.
The data bar also shows a GPS signal symbol as follows:
Excellent GPS signal
Good GPS signal
Weak GPS signal
Very week GPS signal
For real time navigation, the quality of the GPS signal is required to be a green or yellow symbol. A red or orange symbol will only show an approximate location and will not report speed nor track information.For better results, place your device near a window, with a direct view of the sky. If you are flying with a full-metal airplane or your airplane is equipped with anti-ice windshield, the internal GPS of your tablet/mobile may be a bit weak and you may need an external GPS device to assist it.
Back to index.