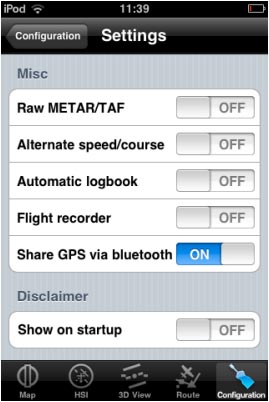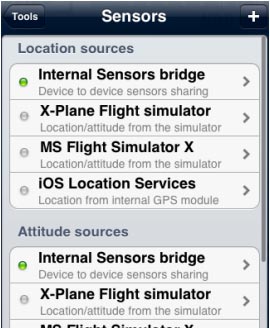| Line 4: | Line 4: | ||
<br /> | <br /> | ||
---- | ---- | ||
| − | Communication between | + | Communication between two iOS devices is established by connecting both devices via '''BLUETOOTH''' or '''Wi-Fi'''. The procedure to start the connection is as follow: |
| − | * | + | * In the master device (the one with GPS): |
| − | + | ** At system level, open Settings and select Wi-Fi and turn it OFF. | |
| − | + | ** At system level, open Personal Hotspot, enter a password of your choice and turn Personal Hotspot ON. When it shows Wi-Fi is off, select Bluetooth and USB only. | |
| − | + | * In the slave device (the one without GPS): | |
| − | + | ** At system level, open Settings and select Wi-Fi and turn it OFF. | |
| − | + | ** At system level, open Settings and select Bluetooth and turn it ON. | |
| − | * | + | <br /> |
| − | * | + | |
| + | [[File:pair.jpg|left|caption]] On the slave device you should discover/see the master, Hotspot, device. Tap on it and select pair in the pop up Bluetooth pairing request. Immediately the pop up will also appear in the master device. Select pair in the pop up Bluetooth pairing request. | ||
| + | <br /> | ||
| + | Bluetooth is now paired and ready to be used by Air Navigation Pro. | ||
| + | <br /> | ||
| + | Start Air Navigation Pro on both devices. (Leave Wi-Fi off, it may interfere with the Bluetooth signal) | ||
| + | <br /> | ||
| + | After doing this: | ||
| + | * With the master device: | ||
| + | ** Under "'''Configuration''' - '''Settings'''", switch ON '''Share GPS via Bluetooth'''. | ||
| + | ** Under "'''Configuration'''" - "'''Sensors'''", make sure that iOS Location Services is ON and all other sensors are OFF. | ||
| + | * With the slave device: | ||
| + | ** Under "'''Configuration''' - '''Settings'''" make sure '''Share GPS via Bluetooth''' is OFF. | ||
| + | ** Under "'''Tools'''" - "'''Sensors'''" make sure that iOS Location Services is OFF and all other sensors are OFF. | ||
| + | ** Under "'''Configuration'''" - "'''Sensors'''", switch ON the Internal Sensors Bridge. The red light should change to orange and then to green. If not, toggle the switch. | ||
| + | <br /> | ||
<!--T:3--> | <!--T:3--> | ||
[[File:pair2.jpg]] | [[File:pair2.jpg]] | ||
| − | + | <br/> | |
| − | < | + | |
---- | ---- | ||
| − | <u>''' | + | <u>'''Notes:'''</u> |
| − | flight. | + | * In order to maintain the connection Air Navigation Pro must be running on both devices at the same time during the whole flight. |
| + | * Everything explained above also works using Wi-Fi instead of Bluetooth. | ||
| + | * In some cases, cellular data (SIM card) should be ON for the paring to work. | ||
| + | <br /> | ||
---- | ---- | ||
<br /> | <br /> | ||
Revision as of 15:29, 27 October 2015
Communication between two iOS devices is established by connecting both devices via BLUETOOTH or Wi-Fi. The procedure to start the connection is as follow:
- In the master device (the one with GPS):
- At system level, open Settings and select Wi-Fi and turn it OFF.
- At system level, open Personal Hotspot, enter a password of your choice and turn Personal Hotspot ON. When it shows Wi-Fi is off, select Bluetooth and USB only.
- In the slave device (the one without GPS):
- At system level, open Settings and select Wi-Fi and turn it OFF.
- At system level, open Settings and select Bluetooth and turn it ON.
Bluetooth is now paired and ready to be used by Air Navigation Pro.
Start Air Navigation Pro on both devices. (Leave Wi-Fi off, it may interfere with the Bluetooth signal)
After doing this:
- With the master device:
- Under "Configuration - Settings", switch ON Share GPS via Bluetooth.
- Under "Configuration" - "Sensors", make sure that iOS Location Services is ON and all other sensors are OFF.
- With the slave device:
- Under "Configuration - Settings" make sure Share GPS via Bluetooth is OFF.
- Under "Tools" - "Sensors" make sure that iOS Location Services is OFF and all other sensors are OFF.
- Under "Configuration" - "Sensors", switch ON the Internal Sensors Bridge. The red light should change to orange and then to green. If not, toggle the switch.
Notes:
- In order to maintain the connection Air Navigation Pro must be running on both devices at the same time during the whole flight.
- Everything explained above also works using Wi-Fi instead of Bluetooth.
- In some cases, cellular data (SIM card) should be ON for the paring to work.
Back to index