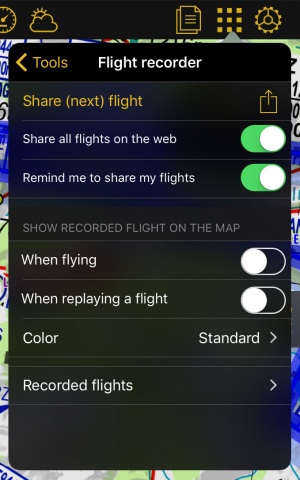(Importing a new version from external source) |
(Importing a new version from external source) |
||
| (5 intermediate revisions by the same user not shown) | |||
| Line 6: | Line 6: | ||
By default, the moving map is centered on your current location, north oriented. By pressing to the symbol in the top left corner, you can toggle between: | By default, the moving map is centered on your current location, north oriented. By pressing to the symbol in the top left corner, you can toggle between: | ||
| − | [[File: | + | [[File:northoriented.jpg|70px]] '''North oriented''', current location in the center of the screen, moving; |
| − | [[File:image1.jpg| | + | [[File:image1.jpg|right|caption|300px]] |
| − | [[File: | + | [[File:trackoriented.jpg|70px]] '''Track oriented''', current location at 1/3 the bottom of the screen, rotating to match current track, moving; |
| − | [[File: | + | [[File:freemode.jpg|70px]] '''Panned mode'''; |
Touching and moving the map will switch to '''panned mode'''. In this case the map will be moved to the location of your choice, north oriented. It will '''not move''' to follow your current location, instead, the aircraft symbol will move on the map, possibly leave the screen area. | Touching and moving the map will switch to '''panned mode'''. In this case the map will be moved to the location of your choice, north oriented. It will '''not move''' to follow your current location, instead, the aircraft symbol will move on the map, possibly leave the screen area. | ||
| Line 16: | Line 16: | ||
Touching an area of interest on the map will reveal a popup with useful information. Touchable items are: | Touching an area of interest on the map will reveal a popup with useful information. Touchable items are: | ||
| − | [[File:first.jpg| | + | [[File:first.jpg|right|caption|300px]] |
* '''Waypoints''': elevation, type, full name for Navaids and their frequency, Airports runway and frequency information. We also included: Sunrise/Sunset time and Bearing/Distance from current position. | * '''Waypoints''': elevation, type, full name for Navaids and their frequency, Airports runway and frequency information. We also included: Sunrise/Sunset time and Bearing/Distance from current position. | ||
* '''Airspace''': lower and upper limits, name, class and additional information. | * '''Airspace''': lower and upper limits, name, class and additional information. | ||
| Line 23: | Line 23: | ||
[[File:third.jpg]] VMC - Visual Meteorologiacal Conditions (VFR allowed) | [[File:third.jpg]] VMC - Visual Meteorologiacal Conditions (VFR allowed) | ||
| − | [[File:second.jpg| | + | [[File:second.jpg|right|caption|250px]] |
[[File:fourth.jpg]]Marginal VMC (VFR only controlled) | [[File:fourth.jpg]]Marginal VMC (VFR only controlled) | ||
| Line 32: | Line 32: | ||
On iPad, pressing outside the popup will hide it, on iPhone you have to press the close button in the top right corner of the popup. | On iPad, pressing outside the popup will hide it, on iPhone you have to press the close button in the top right corner of the popup. | ||
| − | When in «Flight mode» (default), pressing on the name of the waypoint will ask you if you want to select this waypoint and affect it to an instrument or direct to | + | When in «Flight mode» (default), pressing on the name of the waypoint will ask you if you want to select this waypoint and affect it to an instrument or direct to the point in the moving map. |
[[File:sixth.jpg]] | [[File:sixth.jpg]] | ||
Latest revision as of 17:15, 22 October 2015
In Air Navigation, you can create a route/waypoint directly from the moving map. It is possible to add intermediate waypoints to your current route during a flight (to avoid bad weather conditions for example).
By default, the moving map is centered on your current location, north oriented. By pressing to the symbol in the top left corner, you can toggle between:
70px North oriented, current location in the center of the screen, moving;
70px Track oriented, current location at 1/3 the bottom of the screen, rotating to match current track, moving;
70px Panned mode;
Touching and moving the map will switch to panned mode. In this case the map will be moved to the location of your choice, north oriented. It will not move to follow your current location, instead, the aircraft symbol will move on the map, possibly leave the screen area. You can center the map again and restore map movements by pressing once on the symbol in the top right corner.
Touching an area of interest on the map will reveal a popup with useful information. Touchable items are:
- Waypoints: elevation, type, full name for Navaids and their frequency, Airports runway and frequency information. We also included: Sunrise/Sunset time and Bearing/Distance from current position.
- Airspace: lower and upper limits, name, class and additional information.
- METAR/TAF stations: Weather information of an Airport. You enable them in the «Map Otions» menu.
File:Third.jpg VMC - Visual Meteorologiacal Conditions (VFR allowed)
File:Fourth.jpgMarginal VMC (VFR only controlled)
File:Fifth.jpgIMC - Instrumental Meteorological Conditions (Only IFR flights)
You can simplify the information of METAR/TAF by enabling the option “Raw METAR/TAF” under «Settings».
On iPad, pressing outside the popup will hide it, on iPhone you have to press the close button in the top right corner of the popup.
When in «Flight mode» (default), pressing on the name of the waypoint will ask you if you want to select this waypoint and affect it to an instrument or direct to the point in the moving map.
Back to index