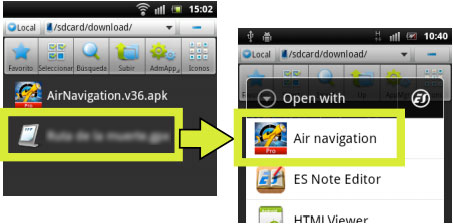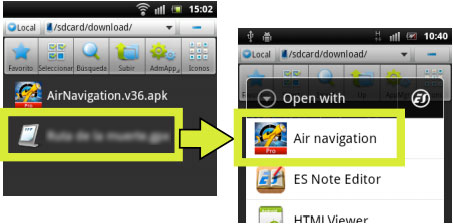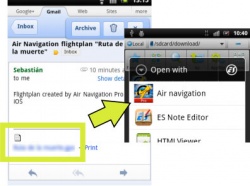|
|
| Line 1: |
Line 1: |
| − | In oder to '''Import a Route''', you have 3 alternatives: | + | In order to '''Import a Route''', you have 3 alternatives: |
| | * Copy the GPX files directly into the folder advised by the button “Show GPX folder”. This folder will have all the Routes appearing in Air Nav Pro. | | * Copy the GPX files directly into the folder advised by the button “Show GPX folder”. This folder will have all the Routes appearing in Air Nav Pro. |
| | * Select '''“Import GPX file”''', then you search for the GPX file and open it. | | * Select '''“Import GPX file”''', then you search for the GPX file and open it. |
Latest revision as of 15:41, 19 October 2015
In order to Import a Route, you have 3 alternatives:
- Copy the GPX files directly into the folder advised by the button “Show GPX folder”. This folder will have all the Routes appearing in Air Nav Pro.
- Select “Import GPX file”, then you search for the GPX file and open it.
- Use the “Open with” feature from outside Air Nav Pro.