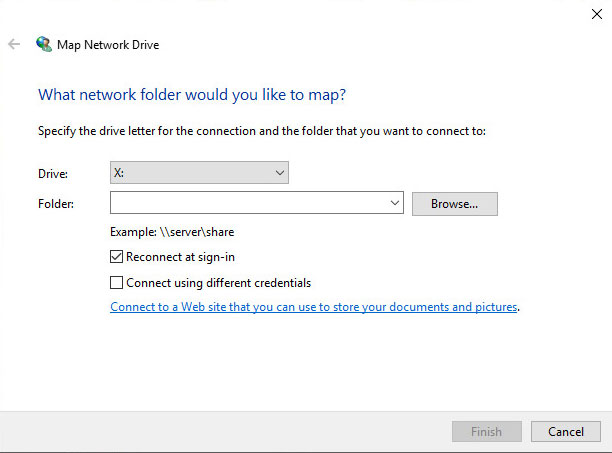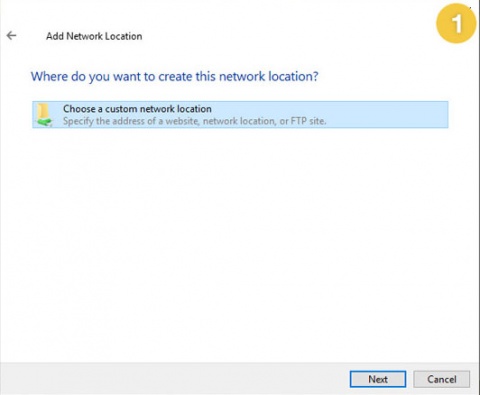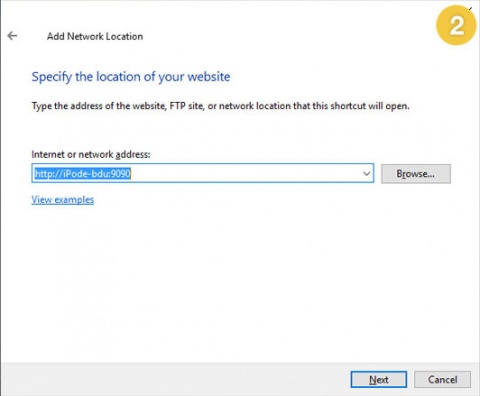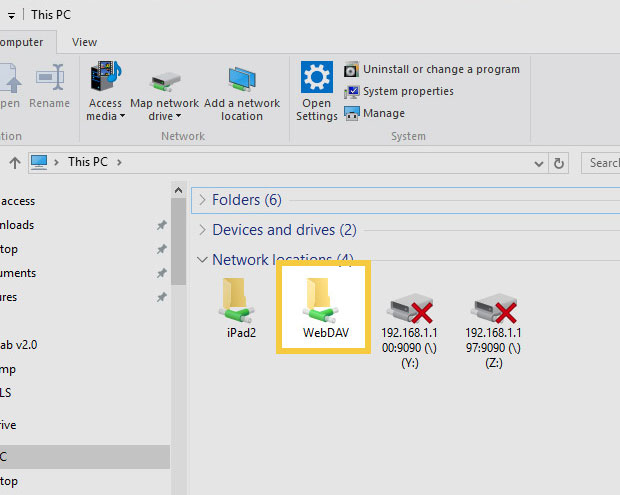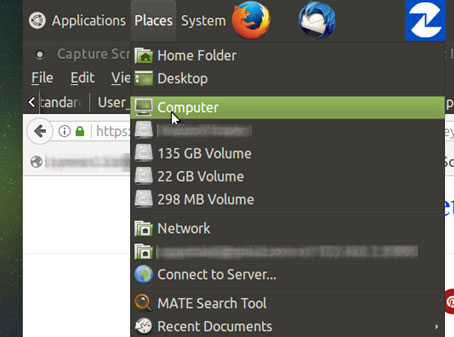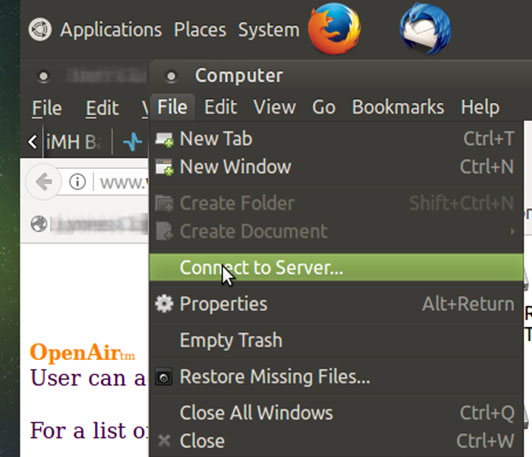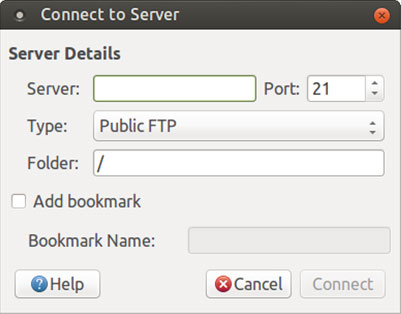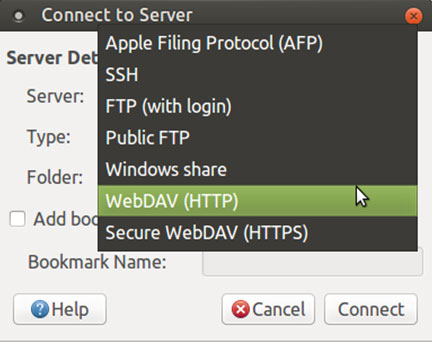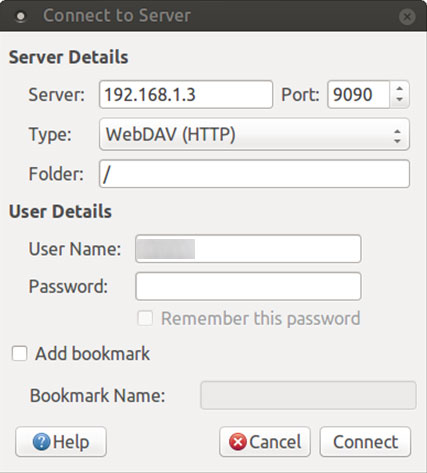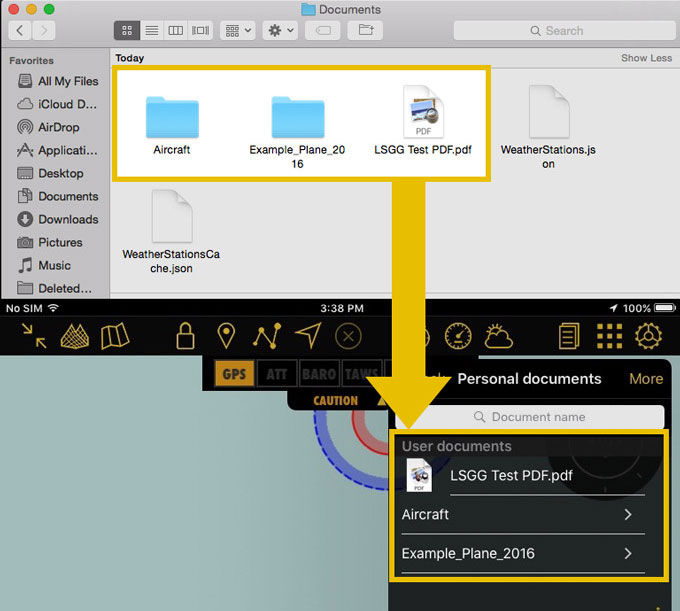(Created page with "===¿Qué es el WebDAV server?===") |
(Created page with "---- <u>'''Nota:'''</u> esto fue testeado en un computadora de escritorio UbuntuMATE 16.04 Linux. ----") |
||
| (40 intermediate revisions by 2 users not shown) | |||
| Line 7: | Line 7: | ||
===¿Qué es el WebDAV server?=== | ===¿Qué es el WebDAV server?=== | ||
| − | WebDAV | + | WebDAV es un servidor basado en el protocolo HTTP. Es generalmente soportado por todos los sistemas operativos modernos (Windows, Mac OS X, Linux).<br /> |
| − | + | Es posible compartir y la carpeta de «documents» de la aplicación a través de la red de conexión en su computadora, usando el protocolo WebDAV. | |
| − | + | La red WebDAV compartida es mucho más práctica, teniendo en cuenta que es posible manipular archivos como si estuviese en un pendrive. Es posible copiar varios archivos al mismo tiempo, e incluso estructuras de carpetas completas en Air Navigation Pro.<br /> | |
| − | + | La dirección WebDAV aparecerá en los «Ajustes», debajo de la dirección del servidor Webserver. | |
[[File:Embedded_webserver_1.jpg|188px]][[File:Embedded_webserver_3.png|280px]] | [[File:Embedded_webserver_1.jpg|188px]][[File:Embedded_webserver_3.png|280px]] | ||
| − | + | Se procede de igual forma que para el Servidor Webserver, activando la opción «Activar WebServer» (ver imagen de abajo). La dirección de IP de conexión aparecerá debjajo de dicha opción. Example: http://192.168.1.46:9090 | |
---- | ---- | ||
| − | === | + | ===Conectar el WebDAV server desde Windows=== |
| − | * | + | * Abrir “Equipo/Mi PC” desde el menú de inicio; |
| − | * | + | * Desde el menú, seleccionar “Conectar una unidad de red” (Map Network Drive) o hacer click derecho en “Equipo/Mi PC” y seleccionar “Conectar una unidad de red”; |
| − | ( | + | * Usar el enlace de la parte inferior del siguiente mensaje: “Conectarse a un sitio Web para usarlo como almacén de documentos e imágenes”; |
| − | * | + | |
| − | [[File: | + | [[File:webdav_001.jpg]] |
| − | * | + | * Seguir el procedimiento del asistente de red y la dirección que aparece en la página de ajustes de Air Navigation Pro. La dirección predeterminada puede ser por ejemplo: http://iPode-bdu:9090 or http://192.168.1.101:9090 |
| − | |||
| − | + | [[File:webdav_004.jpg|480px]] | |
| − | + | [[File:webdav_002.jpg|480px]] | |
| + | * Escoja un nombre para su iPhone, que luego aparecerá en la ventana de “Ubicación de red” (My network places); | ||
| + | * Acceder al disco como si fuese un disco duro externo y usarlo de la misma forma. | ||
| − | [[File: | + | |
| + | [[File:webdav_windows.jpg]] | ||
---- | ---- | ||
| − | === | + | ===Conectar el WebDAV server desde Mac OS=== |
| − | * | + | * Seleccionar “Ir” en el menú; |
| − | * | + | * Seleccionar “Conectar al servidor”; |
| − | * | + | * Ingresar la dirección de IP que muestra Air Navigation Pro: |
| − | + | La dirección por defecto puede ser por ejemplo: http://192.168.1.101:9090; | |
[[File:Attach_PDF_PC_1.png|350px]][[File:Attach_PDF_PC_2.png|350px]] | [[File:Attach_PDF_PC_1.png|350px]][[File:Attach_PDF_PC_2.png|350px]] | ||
| − | * | + | * Seleccionar la opción '''Conectar como: Invitado''' |
| − | * | + | * El dispositivo aparecerá en computadora con el símbolo de un disco duro. |
| Line 54: | Line 55: | ||
---- | ---- | ||
| + | ===Conectar el WebDAV server desde Linux=== | ||
| − | + | * Abrir el menú "Places"; | |
| + | * Desde dicho menu seleccionar "Computer", esto le permitirá ver las carpetas/drivers disponibles; | ||
| − | + | ||
| + | [[File:linux.howto.connect.jpg]] | ||
| + | |||
| + | * Presione en "File" y luego haga clic izquierdo sobre "Connect to Server"; | ||
| + | |||
| + | |||
| + | [[File:connect.to.server.jpg]] | ||
| + | |||
| + | Una nueva ventana se abrirá, ésta deberá lucir como la siguiente imagen: | ||
| + | |||
| + | |||
| + | [[File:linux.server.jpg]] | ||
| + | |||
| + | * En el casillero de "Server" ingrese el código que aparece en <nowiki>"Ajustes - Red - Dirección WebDAV" (por ejemplo: 192.168.1.3) </nowiki> | ||
| + | *En el casillero de "Port" ingrese: 9090 | ||
| + | *Desde "Type" seleccionar la opción "WebDAV (HTTP)"; | ||
| + | |||
| + | |||
| + | [[File:linux.http.jpg]] | ||
---- | ---- | ||
| − | [[File:danger.jpg|caption|left]] | + | <u>'''Nota:'''</u> cuando escoja "WebDAV (HTTP)", automáticamente le cambiaría el puerto a "80". Deberá manualmente ingresar nuevamente "9090". |
| − | <br/> | + | ---- |
| + | |||
| + | * Ingresar un nombre de usuario; | ||
| + | * Dejar la contraseña en blanco; | ||
| + | * Clic en "Connect" | ||
| + | |||
| + | |||
| + | [[File:linux.connecttoserver.jpg]] | ||
| + | |||
| + | Inmediatamente vera un elance exhibido desde la sección "Network" a lo largo de la parte izquierda de la pantalla. Todos los archivos y carpetas relacionados con Air Navigation Pro serán mostrados. | ||
| + | |||
| + | ---- | ||
| + | <u>'''Nota:'''</u> esto fue testeado en un computadora de escritorio UbuntuMATE 16.04 Linux. | ||
| + | ---- | ||
| + | |||
| + | ---- | ||
| + | |||
| + | ===Contenido de la carpeta «Documents»=== | ||
| + | |||
| + | Una vez montado como un disco de red, es posible acceder y gestionar archivos usados por Air Navigation Pro. | ||
| + | |||
| + | ---- | ||
| + | [[File:danger.jpg|caption|left]] Borrar, renombrar o instalar archivos no soportados podría causar que la aplicación | ||
| + | funcione defectuosamente. | ||
| + | <br /> | ||
---- | ---- | ||
| − | [[File:Webdav_folder.jpg|caption|right|300px]] | + | [[File:Webdav_folder.jpg|caption|right|300px]]La carpeta «Documents» contiene los '''mapas y cartas''' instalados, que están almacenados en la subcarpeta «MapPackages». Los mapas gratuitos pueden ser copiados en una computadora y luego a otro dispositivo. No obstante, los mapas comerciales están protegidos por un certificado que hace que sólo funcionen en el dispositivo donde fueron creados. |
| − | + | Si intenta instalar mapas en un segundo dispositivo, tendrá que hacerlo a través de la sección '''«Todos mis productos»''' ubicada en el módulo «Add-ons (Mapas/Productos)» para crear los certificados. | |
| − | + | ||
| − | + | Si quiere copiar sus mapas en su computadora, debería también copiar los certificados. Éstos están localizados en la carpeta nombrada con un código hexadecimal (la primeracarpeta de la imagen de la página anterior). Usted <u>'''NO debería cambiar</u> change''' el nombre de la carpeta o de los archivos dentro de ella. | |
| − | + | ||
| − | + | ||
| − | + | La carpeta «databases» actualmente contiene sólo la '''base de datos del usuario'''. En el futuro, Air Navigation podrá soportar más de una base de datos. El formato de la base es SQLite y puede ser editada por el editor SQLite 3. La base de datos contiene los waypoints, frecuencias de contacto y pistas del usuario. Están todas enlazadas por el identificador de waypoints. Esto significa que si se quiere relacionar un aeropuerto con una pista y algunas frecuencias, los registros relevantes tienen que tener el '''mismo valor''' en el campo «waypoint_id» La subcarpeta «Documents» es donde las cartas de aproximación y los documentos PDF están almacenados. Usted puede crear allí otras subcarpetas. Las mismas aparecerán en la parte superior del '''«Documents Browser»'''. La carpeta de “Airport charts” está reservada para documentos enlazados con un aeródromo. Es posible copiar documentos dentro de la carpeta «Airport charts» pero estos deben estar agrupados en una misma carpeta, nombrados con el '''identificador''' del aeródromo. De otra manera, Air Navigation los ignorará. | |
| − | + | ||
| − | + | ||
| − | [[File: | + | [[File:webdav_mac.jpg]] |
| − | + | La carpeta «Elevation» es donde los datos gratuitos de elevación están almacenados. Se pueden copiar archivos de elevación en su computadora. También es posible copiar aquellos archivos en otro dispositivo. El archivo «Logbook.sql» es una base de datos SQLite3 donde el contenido del logbook Air Navigation es almacenado. Puede ser editado por cualquier editor SQLite 3. La carpeta «Navplans»es donde las rutas guardadas son almacenadas. Se pueden copiar los archivos a otro dispositivo. | |
| − | + | ||
| − | + | ||
---- | ---- | ||
| − | + | Volver a la <u>[[Personal_data_management/es | página anterior.]]</u> | |
<br /> | <br /> | ||
| − | [[Category: | + | [[Category:Gestión de datos personales]] |
Latest revision as of 15:31, 1 August 2017
Contents
¿Qué es el WebDAV server?
WebDAV es un servidor basado en el protocolo HTTP. Es generalmente soportado por todos los sistemas operativos modernos (Windows, Mac OS X, Linux).
Es posible compartir y la carpeta de «documents» de la aplicación a través de la red de conexión en su computadora, usando el protocolo WebDAV.
La red WebDAV compartida es mucho más práctica, teniendo en cuenta que es posible manipular archivos como si estuviese en un pendrive. Es posible copiar varios archivos al mismo tiempo, e incluso estructuras de carpetas completas en Air Navigation Pro.
La dirección WebDAV aparecerá en los «Ajustes», debajo de la dirección del servidor Webserver.
Se procede de igual forma que para el Servidor Webserver, activando la opción «Activar WebServer» (ver imagen de abajo). La dirección de IP de conexión aparecerá debjajo de dicha opción. Example: http://192.168.1.46:9090
Conectar el WebDAV server desde Windows
- Abrir “Equipo/Mi PC” desde el menú de inicio;
- Desde el menú, seleccionar “Conectar una unidad de red” (Map Network Drive) o hacer click derecho en “Equipo/Mi PC” y seleccionar “Conectar una unidad de red”;
- Usar el enlace de la parte inferior del siguiente mensaje: “Conectarse a un sitio Web para usarlo como almacén de documentos e imágenes”;
- Seguir el procedimiento del asistente de red y la dirección que aparece en la página de ajustes de Air Navigation Pro. La dirección predeterminada puede ser por ejemplo: http://iPode-bdu:9090 or http://192.168.1.101:9090
- Escoja un nombre para su iPhone, que luego aparecerá en la ventana de “Ubicación de red” (My network places);
- Acceder al disco como si fuese un disco duro externo y usarlo de la misma forma.
Conectar el WebDAV server desde Mac OS
- Seleccionar “Ir” en el menú;
- Seleccionar “Conectar al servidor”;
- Ingresar la dirección de IP que muestra Air Navigation Pro:
La dirección por defecto puede ser por ejemplo: http://192.168.1.101:9090;
- Seleccionar la opción Conectar como: Invitado
- El dispositivo aparecerá en computadora con el símbolo de un disco duro.
Conectar el WebDAV server desde Linux
- Abrir el menú "Places";
- Desde dicho menu seleccionar "Computer", esto le permitirá ver las carpetas/drivers disponibles;
- Presione en "File" y luego haga clic izquierdo sobre "Connect to Server";
Una nueva ventana se abrirá, ésta deberá lucir como la siguiente imagen:
- En el casillero de "Server" ingrese el código que aparece en "Ajustes - Red - Dirección WebDAV" (por ejemplo: 192.168.1.3)
- En el casillero de "Port" ingrese: 9090
- Desde "Type" seleccionar la opción "WebDAV (HTTP)";
Nota: cuando escoja "WebDAV (HTTP)", automáticamente le cambiaría el puerto a "80". Deberá manualmente ingresar nuevamente "9090".
- Ingresar un nombre de usuario;
- Dejar la contraseña en blanco;
- Clic en "Connect"
Inmediatamente vera un elance exhibido desde la sección "Network" a lo largo de la parte izquierda de la pantalla. Todos los archivos y carpetas relacionados con Air Navigation Pro serán mostrados.
Nota: esto fue testeado en un computadora de escritorio UbuntuMATE 16.04 Linux.
Contenido de la carpeta «Documents»
Una vez montado como un disco de red, es posible acceder y gestionar archivos usados por Air Navigation Pro.
Borrar, renombrar o instalar archivos no soportados podría causar que la aplicación
funcione defectuosamente.
La carpeta «Documents» contiene los mapas y cartas instalados, que están almacenados en la subcarpeta «MapPackages». Los mapas gratuitos pueden ser copiados en una computadora y luego a otro dispositivo. No obstante, los mapas comerciales están protegidos por un certificado que hace que sólo funcionen en el dispositivo donde fueron creados.
Si intenta instalar mapas en un segundo dispositivo, tendrá que hacerlo a través de la sección «Todos mis productos» ubicada en el módulo «Add-ons (Mapas/Productos)» para crear los certificados.
Si quiere copiar sus mapas en su computadora, debería también copiar los certificados. Éstos están localizados en la carpeta nombrada con un código hexadecimal (la primeracarpeta de la imagen de la página anterior). Usted NO debería cambiar change el nombre de la carpeta o de los archivos dentro de ella.
La carpeta «databases» actualmente contiene sólo la base de datos del usuario. En el futuro, Air Navigation podrá soportar más de una base de datos. El formato de la base es SQLite y puede ser editada por el editor SQLite 3. La base de datos contiene los waypoints, frecuencias de contacto y pistas del usuario. Están todas enlazadas por el identificador de waypoints. Esto significa que si se quiere relacionar un aeropuerto con una pista y algunas frecuencias, los registros relevantes tienen que tener el mismo valor en el campo «waypoint_id» La subcarpeta «Documents» es donde las cartas de aproximación y los documentos PDF están almacenados. Usted puede crear allí otras subcarpetas. Las mismas aparecerán en la parte superior del «Documents Browser». La carpeta de “Airport charts” está reservada para documentos enlazados con un aeródromo. Es posible copiar documentos dentro de la carpeta «Airport charts» pero estos deben estar agrupados en una misma carpeta, nombrados con el identificador del aeródromo. De otra manera, Air Navigation los ignorará.
La carpeta «Elevation» es donde los datos gratuitos de elevación están almacenados. Se pueden copiar archivos de elevación en su computadora. También es posible copiar aquellos archivos en otro dispositivo. El archivo «Logbook.sql» es una base de datos SQLite3 donde el contenido del logbook Air Navigation es almacenado. Puede ser editado por cualquier editor SQLite 3. La carpeta «Navplans»es donde las rutas guardadas son almacenadas. Se pueden copiar los archivos a otro dispositivo.
Volver a la página anterior.