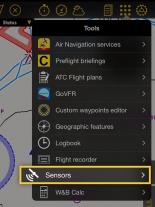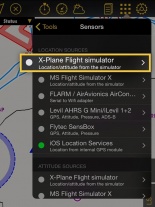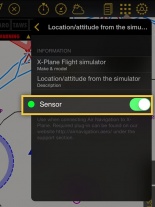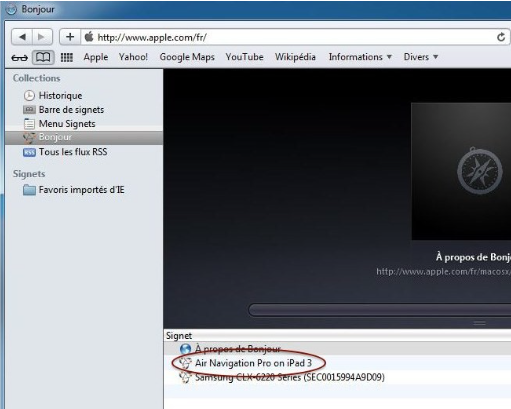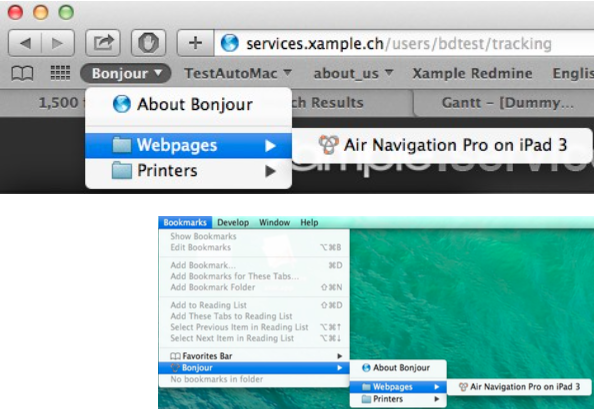|
|
| (2 intermediate revisions by 2 users not shown) |
(No difference)
|
Latest revision as of 18:31, 14 June 2017
- make sure you have your iPad/iPhone and your PC connected to the same wifi network;
- make sure to switch the X-Plane Sensors ON in the «Tools» menu.
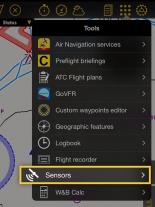
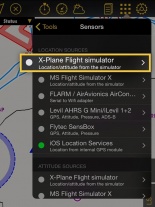
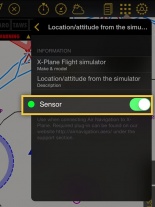
Troubleshooting
Test X-Plane and Air Navigation Pro connection
- Start X-Plane
- Start Plugin (Plugin – Air Navigation – Start Air Navigation bridge)
- View info (Plugin – Plugin Admin – Plugin Information) Air Navigation (Enabled)
- Start Air Navigation Pro
- Enable Connection (Tools – Sensors – X-Plane Flight simulator – Sensor – ON)
- Wait 30s
If the indicator is green, enjoy with X-Plane and Air Navigation Pro. If not, test Wi-Fi connection and Test Bonjour installation.
Test Wi-Fi connection
- Start Air Navigation Pro
- Enable Web Server (Configuration – Settings – Enable web server)
- Connect to the Web Server (Type the web site URL address in your favorite browser)
Air Navigation Pro Web Server displayed?
- Yes and X-Plane connection work - Enjoy with X-Plane and Air Navigation Pro
- Yes but X-Plane connection lost - Test Bonjour installation
- No:
- Is the Wifi enabled on the device?
- Are both devices (iOS device and Desktop computer) on the same network?
- Test Bonjour installation
Test Bonjour installation
- Install Safari on your desktop (for windows users) (https://support.apple.com/downloads/safari)
- Run Safari
- On Mac if necessary – enable Bonjour display
- Start Air Navigation Pro
- Enable Web Server (Configuration – Settings – Enable web server)
- See on Bonjour list Air Navigation Pro Server
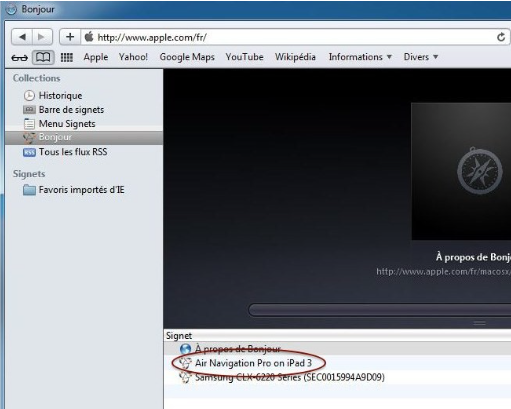
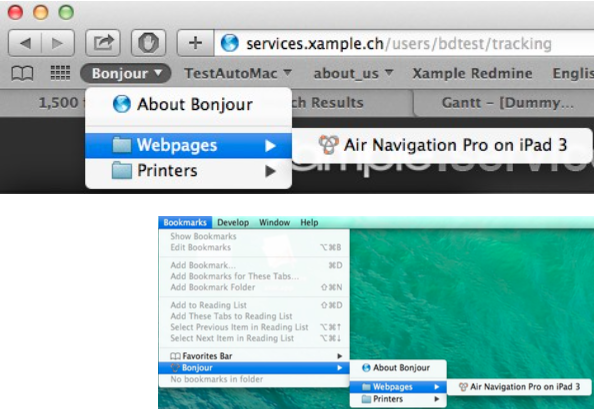
Back to previous page.