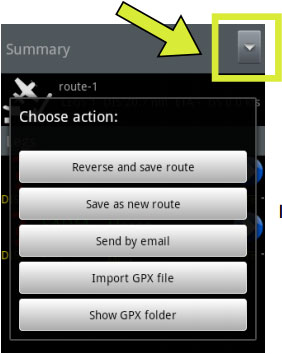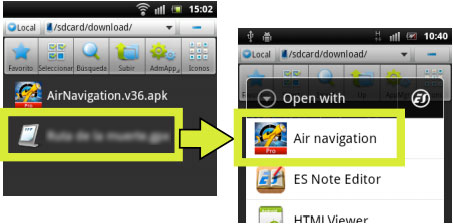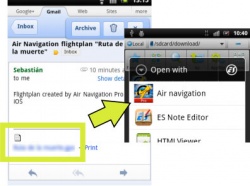(Marked this version for translation) |
|||
| Line 7: | Line 7: | ||
<!--T:2--> | <!--T:2--> | ||
| − | [[File:gpx.jpg|caption|left]] In order to '''Export a Route''', | + | [[File:gpx.jpg|caption|left]] In order to '''Export a Route''', press on the upper-right button located in the «Route Module» panel, then select the option '''“Send by email”.''' |
<br/> | <br/> | ||
[[File:danger.jpg|caption]] You must first have an Email account configured on your device. | [[File:danger.jpg|caption]] You must first have an Email account configured on your device. | ||
| Line 13: | Line 13: | ||
<!--T:3--> | <!--T:3--> | ||
| − | In | + | In order to '''Import a Route''', you have 3 alternatives: |
* Copy the GPX files directly into the folder advised by the button “Show GPX folder”. This folder will have all the Routes appearing in Air Nav Pro. | * Copy the GPX files directly into the folder advised by the button “Show GPX folder”. This folder will have all the Routes appearing in Air Nav Pro. | ||
* Select '''“Import GPX file”''', then you search for the GPX file and open it. | * Select '''“Import GPX file”''', then you search for the GPX file and open it. | ||
Latest revision as of 21:28, 14 October 2015
A Route in GPX format can be imported or exported from Air Navigation Pro.
In order to Export a Route, press on the upper-right button located in the «Route Module» panel, then select the option “Send by email”.
caption You must first have an Email account configured on your device.
In order to Import a Route, you have 3 alternatives:
- Copy the GPX files directly into the folder advised by the button “Show GPX folder”. This folder will have all the Routes appearing in Air Nav Pro.
- Select “Import GPX file”, then you search for the GPX file and open it.
- Use the “Open with” feature from outside Air Nav Pro.
Note: As an alternative, you can send a GPX file (Route) to your Email box and then open it directly on your device using the feature “Open with”.
Back to index.