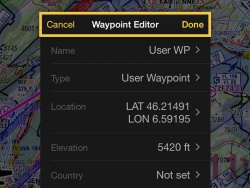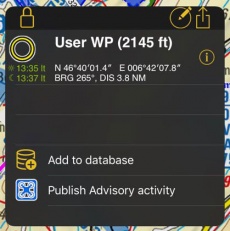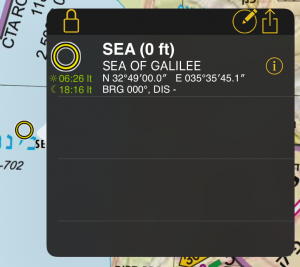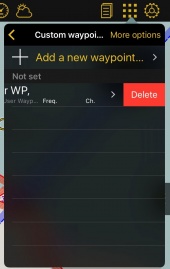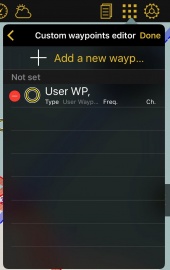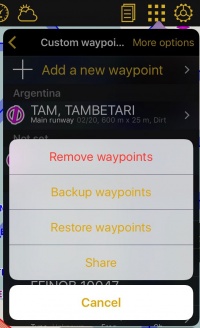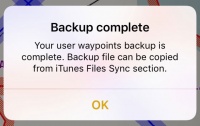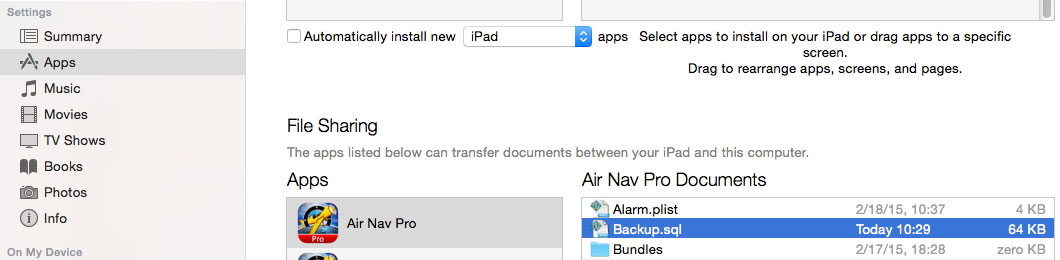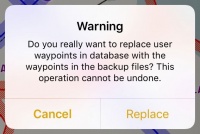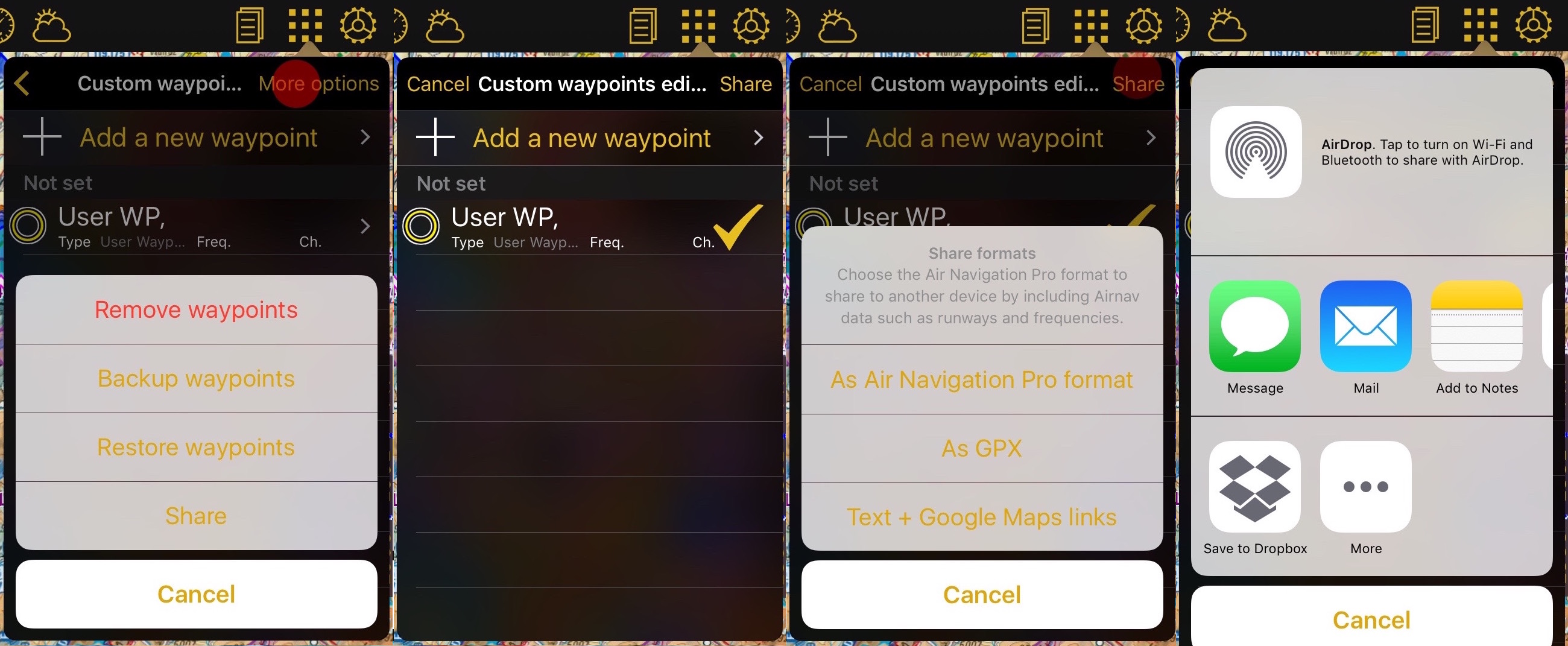(Created page with "Editor de waypoints personalizados") |
|||
| (20 intermediate revisions by the same user not shown) | |||
| Line 5: | Line 5: | ||
| − | == | + | ==Crear== |
| − | + | Existen varias maneras de crear waypoints personalizados. | |
| − | * | + | * Desde el editor de waypoints del usuario. |
| − | * | + | * Desde el <u>[[Search Module/es|Módulo de búsqueda.]]</u> |
| − | * | + | * A partir del Mapa Móvil |
| − | * <u>[[Via URL| | + | * <u>[[Via URL/es|A través de una URL.]]</u> |
| − | === | + | ===Crear waypoints desde el editor "Waypoints de usuario"=== |
| − | * | + | * Agregando las coordenadas exactas o usando su posición actual |
| − | [[File:Create_custom_waypoint_v2_2.jpg|left|caption|250px]] | + | [[File:Create_custom_waypoint_v2_2.jpg|left|caption|250px]]Ir a "Herramientas - Waypoints de usuario". |
| Line 28: | Line 28: | ||
| − | === | + | ===Crear un waypoint desde el Mapa Móvil=== |
| − | * | + | * Presionando durante tres segundos sobre un punto específico [[File:addtodb.jpg|caption|right|230px]] en el mapa. Presionar sobre "Agregar a la base de datos" y desde allí ingresar los datos requeridos por la aplicación. Si se ha seleccionado Aeródromo como "Tipo" sera capaz de agregar la información sobre las pistas y frecuencias del mismo.<br /> |
| − | : | + | : El waypoint creado aparecerá en el mapa y desde el menu "Herramientas - Waypoints de usuario". |
| + | ---- | ||
| + | ==Editar== | ||
| + | *Los waypoints pueden ser editados desde "Waypoints de usuario" al presionar sobre el waypoint a editar. | ||
| + | *También pueden ser editados directamente sobre el mapa móvil al presionar sobre el waypoint y luego sobre el ícono de edición la la esquina superior derecha. | ||
| + | <br /> | ||
| + | [[File:User_waypoint_edit.PNG|300px|center]] | ||
| + | <br /> | ||
---- | ---- | ||
| − | == | + | ==Eliminar== |
| − | * | + | * Deslizando un dedo de derecha a izquierda sobre el nombre del waypoint [[File:wp_delete.jpg|left|caption|170px]]provocar que el botón "Eliminar" aparezca. |
| Line 54: | Line 61: | ||
| − | * | + | * Desde el menu "Waypoints de usuario" presionar sobre la opción "Editar" ubicada en [[File:user_wp.jpg|right|caption|170px]]esquina superior derecha y elegir "Eliminar waypoints". |
| Line 70: | Line 77: | ||
---- | ---- | ||
| − | ==Back up waypoints== | + | ==Back up de waypoints== |
| − | + | Desde le modo "Editar" también podrá copiar [[File:backup.jpg|right|caption|200px]] sus waypoints y restaurarlos, o copiarlos en otro dispositivo.<br /> | |
| Line 83: | Line 90: | ||
| − | + | Para hacer esto, es necesario conectar su dispositivo a una computadora e ir a iTunes.<br /> | |
| − | + | Seleccione el dispositivo en la barra superior y haga click sobre "Apps" desde el menú a la izquierda. Al final de esta página encontrará el menu "Archivos compartidos". Seleccione Air Navigation desde qui y guarde el archivo "Backup.sql".<br /> | |
| − | + | ||
[[File:user.restore.jpg]] | [[File:user.restore.jpg]] | ||
| − | + | Transfiera este archivo hacia el nuevo dispositivo de la misma manera a través de la opción "File Sharing" del iTunes. Luego, seleccione en el nuevo dispositivo la opción "Restaurar Waypoints". | |
<br /> | <br /> | ||
| Line 96: | Line 102: | ||
---- | ---- | ||
| − | == | + | ==Compartir== |
| − | + | Comparta fácilmente sus waypoints con otras personas usando la función "Compartir". Presione sobre esta opción y luego escoja los waypoints que desea enviar y presione nuevamente sobre "Compartir". | |
| − | + | Tendrá la opción de elegir entre diferentes formatos. | |
| − | *Air Navigation Pro | + | *Formato Air Navigation Pro: este formato incluye toda la información relacionada con los waypoints como información de frecuencia y pista. Sólo compatible con Air Navigation Pro. |
| − | *GPX: compatible | + | *GPX: compatible con programas de terceros que soportan este tipo de archivos. |
| − | * | + | *Texto + enlace Google Maps |
<br /> | <br /> | ||
| − | + | Una vez que se ha seleccionado el waypoint puede elegir de qué manera desea compartirlo: | |
*[//support.apple.com/en-us/HT204144 AirDrop] | *[//support.apple.com/en-us/HT204144 AirDrop] | ||
| − | *iOS | + | *Aplicaciones nativas de iOS como Message, Mail o Notes |
| − | * | + | *Aplicaciones de terceros como Dropbox. |
<br /> | <br /> | ||
[[File:waypoints_share.jpg]] | [[File:waypoints_share.jpg]] | ||
---- | ---- | ||
| − | + | Volver a la <u>[[Tools/es|página anterior.]]</u> | |
<br /> | <br /> | ||
| − | [[Category: | + | [[Category:Herramientas]] |
Latest revision as of 17:59, 12 June 2017
Contents
Crear
Existen varias maneras de crear waypoints personalizados.
- Desde el editor de waypoints del usuario.
- Desde el Módulo de búsqueda.
- A partir del Mapa Móvil
- A través de una URL.
Crear waypoints desde el editor "Waypoints de usuario"
- Agregando las coordenadas exactas o usando su posición actual
Crear un waypoint desde el Mapa Móvil
- Presionando durante tres segundos sobre un punto específico en el mapa. Presionar sobre "Agregar a la base de datos" y desde allí ingresar los datos requeridos por la aplicación. Si se ha seleccionado Aeródromo como "Tipo" sera capaz de agregar la información sobre las pistas y frecuencias del mismo.
- El waypoint creado aparecerá en el mapa y desde el menu "Herramientas - Waypoints de usuario".
Editar
- Los waypoints pueden ser editados desde "Waypoints de usuario" al presionar sobre el waypoint a editar.
- También pueden ser editados directamente sobre el mapa móvil al presionar sobre el waypoint y luego sobre el ícono de edición la la esquina superior derecha.
Eliminar
- Deslizando un dedo de derecha a izquierda sobre el nombre del waypoint provocar que el botón "Eliminar" aparezca.
- Desde el menu "Waypoints de usuario" presionar sobre la opción "Editar" ubicada en esquina superior derecha y elegir "Eliminar waypoints".
Back up de waypoints
Desde le modo "Editar" también podrá copiar sus waypoints y restaurarlos, o copiarlos en otro dispositivo.
Para hacer esto, es necesario conectar su dispositivo a una computadora e ir a iTunes.
Seleccione el dispositivo en la barra superior y haga click sobre "Apps" desde el menú a la izquierda. Al final de esta página encontrará el menu "Archivos compartidos". Seleccione Air Navigation desde qui y guarde el archivo "Backup.sql".
Transfiera este archivo hacia el nuevo dispositivo de la misma manera a través de la opción "File Sharing" del iTunes. Luego, seleccione en el nuevo dispositivo la opción "Restaurar Waypoints".
Compartir
Comparta fácilmente sus waypoints con otras personas usando la función "Compartir". Presione sobre esta opción y luego escoja los waypoints que desea enviar y presione nuevamente sobre "Compartir".
Tendrá la opción de elegir entre diferentes formatos.
- Formato Air Navigation Pro: este formato incluye toda la información relacionada con los waypoints como información de frecuencia y pista. Sólo compatible con Air Navigation Pro.
- GPX: compatible con programas de terceros que soportan este tipo de archivos.
- Texto + enlace Google Maps
Una vez que se ha seleccionado el waypoint puede elegir de qué manera desea compartirlo:
- AirDrop
- Aplicaciones nativas de iOS como Message, Mail o Notes
- Aplicaciones de terceros como Dropbox.
Volver a la página anterior.