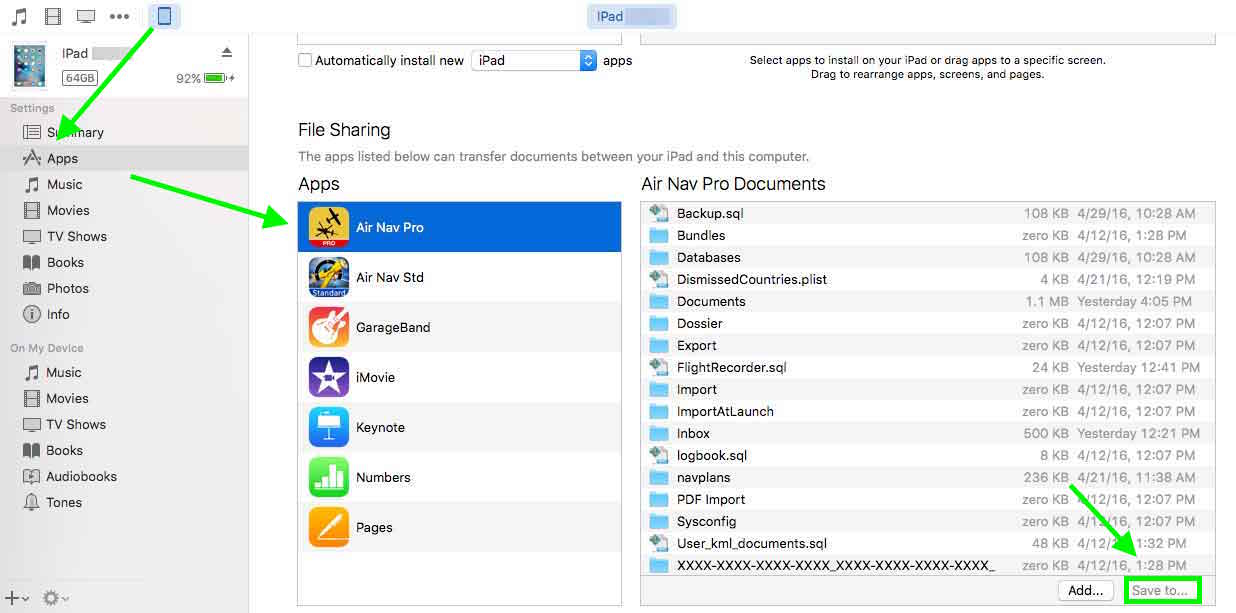(Updating to match new version of source page) |
|||
| (One intermediate revision by the same user not shown) | |||
| Line 14: | Line 14: | ||
---- | ---- | ||
| − | [[File:warning_sign.png|caption|left]] | + | [[File:warning_sign.png|caption|left]]Recibirá un mensaje de precaución diciendo que la carpeta «Bundles» no puede ser copiada. Haga click en «OK» y continue copiando los archivos restantes. |
<br /> | <br /> | ||
---- | ---- | ||
| Line 28: | Line 28: | ||
Volver a la<u>[[Personal_data_management/es | página anterior.]]</u> | Volver a la<u>[[Personal_data_management/es | página anterior.]]</u> | ||
<br /> | <br /> | ||
| − | [[Category: | + | [[Category:Gestión de datos personales]] |
Latest revision as of 16:43, 6 April 2017
Sincronizar datos
La manera más sencilla de hacer una copia de tus datos es a través de iTunes. Sólo necesita connecter su dispositivo a su ordenador (la aplicación no necesita encontrarse abierta). Luego, desde iTunes seleccionar los archivos que desea copiar desde la tabla «Aplicaciones» y presione la opción «Guardar en».
Este método resulta muy útil cuando el usuario no puede abrir la aplicación.
Recibirá un mensaje de precaución diciendo que la carpeta «Bundles» no puede ser copiada. Haga click en «OK» y continue copiando los archivos restantes.
Opción para copiar waypoints
Los usuarios pueden usar la opción «Back up de waypoint» para mantener sus waypoints creados en un archivo que luego se copiará desde iTunes en el momento de la sincronización. Este archivo puede ser copiado en otro dispositivo y la opción «Restaurar waypoints» los traerá de vuelta.
Para más información sobre cómo usar esta opción, consulte artículo Custom waypoints editor.
Volver a la página anterior.