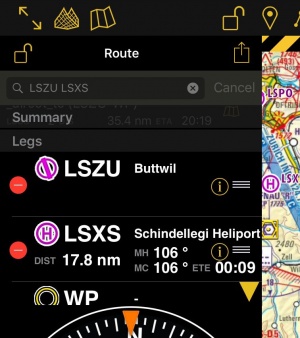(Created page with "=== Utilizar el Módulo de búsqueda=== * Puede utilizar el módulo de búsqueda para buscar un waypoint que esté en la base de dat...") |
|||
| (4 intermediate revisions by 2 users not shown) | |||
| Line 17: | Line 17: | ||
* Alternativamente, se puede entrar uno o varios identificadores de waypoints en el campo de búsqueda del módulo «Rutas» y presionar retorno. Identificadores múltiples tendrían que estar separados por un espacio. | * Alternativamente, se puede entrar uno o varios identificadores de waypoints en el campo de búsqueda del módulo «Rutas» y presionar retorno. Identificadores múltiples tendrían que estar separados por un espacio. | ||
| − | <u>'''Nota:'''</u> para encontrar un waypoint | + | [[File:edit_routes.jpg|300px]] |
| + | |||
| + | ---- | ||
| + | <u>'''Nota:'''</u> para encontrar un waypoint cercano a un aeropuerto, normalmente puntos VFR de reporte, se puede usar la siguiente sintaxis: | ||
| + | W@LSZG (id de waypoint@id de aeropuerto) y presionar volver. Esto forzará a Air Navigation a encontrar el waypoint mas cercano a LSZG con el identificador W. | ||
| + | ---- | ||
| + | |||
=== Utilizar el[[Search Module/es | Módulo de búsqueda]]=== | === Utilizar el[[Search Module/es | Módulo de búsqueda]]=== | ||
| Line 26: | Line 32: | ||
En el modo editar, también es posible '''reordenar''' y '''remover''' waypoints de la lista en el panel de rutas. Alternativamente, se puede remover un waypoint presionando sobre el mismo en el mapa y eligiendo la opción «Borrar de la ruta». | En el modo editar, también es posible '''reordenar''' y '''remover''' waypoints de la lista en el panel de rutas. Alternativamente, se puede remover un waypoint presionando sobre el mismo en el mapa y eligiendo la opción «Borrar de la ruta». | ||
| − | + | Es posible '''agregar un waypoint''' presionando sobre el vector magenta (pierna) y arrastrándolo a una nueva posición en el mapa. Como resultado, un nuevo waypoint será agregado a la ruta. Si la posición del mapa no se encuentra sobre un waypoint existente, un waypoint temporario será creado. Se podrá agregar este mismo a la base de datos si se desea. También se puede hacer esto apretando un waypoint de la ruta y arrastrándolo a la nueva posición. | |
| − | + | ||
| − | + | ||
| − | + | Se podrá '''crear un nuevo waypoint''' presionando sobre su posición durante 2 segundos sobre el mapa. Un mensaje emergente le preguntará si quiere agregar el punto al final de la ruta actual o agregarlo a la base de datos para usarlo en otro momento.. | |
---- | ---- | ||
| − | == ''' | + | == '''Información relevante'''== |
| − | * | + | * Estando en el [[Edit Mode/es|Modo editar]], podrá crear y modificar la ruta. Una vez que salga del modo editar, la ruta quedará estática y editarla no será posible. Reconocer en qué modo se encuentra es tan fácil como mirar el candado y la barra amarilla/negra en la parte superior de la pantalla. |
| − | * | + | * Al crear una ruta, es posible ver el terreno entre dos puntos en el perfil de elevación y también en la [[3D View/es|visión 3D]]. Se puede cambiar la pierna desplegada seleccionandola desde el panel de rutas. |
<br /> | <br /> | ||
---- | ---- | ||
| − | + | Volver a la <u>[[Toolbar/es|página anterior.]]</u> | |
<br /> | <br /> | ||
| − | [[Category: | + | [[Category:Barra de Herramientas]] |
Latest revision as of 20:39, 5 April 2017
El modo editar, le permitirá crear fácilmente una ruta. Cambiará la forma de interactuar con Air Navigation y la información que se mostrará para planear su ruta mejor.
Contents
Crear una ruta
Directo en el mapa móvil
- Cambie a «Modo Editar», una barra con rayas amarillas y negras debería aparecer en la parte superior del mapa móvil. El icono del candado se abrirá. Apretando en la barra, el modo editar se cerrará.
- Para agregar waypoints, presione sobre waypoints de su elección en el mapa móvil. En la ventana emergente, seleccione la opción «Agregar a la ruta». Una estrella amarilla debería ser vista ahora en el mapa móvil y su waypoint debería incluirse en lista del panel de «Rutas».
Barra de búsqueda en el panel de rutas
- Alternativamente, se puede entrar uno o varios identificadores de waypoints en el campo de búsqueda del módulo «Rutas» y presionar retorno. Identificadores múltiples tendrían que estar separados por un espacio.
Nota: para encontrar un waypoint cercano a un aeropuerto, normalmente puntos VFR de reporte, se puede usar la siguiente sintaxis: W@LSZG (id de waypoint@id de aeropuerto) y presionar volver. Esto forzará a Air Navigation a encontrar el waypoint mas cercano a LSZG con el identificador W.
Utilizar el Módulo de búsqueda
- Puede utilizar el módulo de búsqueda para buscar un waypoint que esté en la base de datos y agregarlo a la ruta.
Modificar una ruta
En el modo editar, también es posible reordenar y remover waypoints de la lista en el panel de rutas. Alternativamente, se puede remover un waypoint presionando sobre el mismo en el mapa y eligiendo la opción «Borrar de la ruta».
Es posible agregar un waypoint presionando sobre el vector magenta (pierna) y arrastrándolo a una nueva posición en el mapa. Como resultado, un nuevo waypoint será agregado a la ruta. Si la posición del mapa no se encuentra sobre un waypoint existente, un waypoint temporario será creado. Se podrá agregar este mismo a la base de datos si se desea. También se puede hacer esto apretando un waypoint de la ruta y arrastrándolo a la nueva posición.
Se podrá crear un nuevo waypoint presionando sobre su posición durante 2 segundos sobre el mapa. Un mensaje emergente le preguntará si quiere agregar el punto al final de la ruta actual o agregarlo a la base de datos para usarlo en otro momento..
Información relevante
- Estando en el Modo editar, podrá crear y modificar la ruta. Una vez que salga del modo editar, la ruta quedará estática y editarla no será posible. Reconocer en qué modo se encuentra es tan fácil como mirar el candado y la barra amarilla/negra en la parte superior de la pantalla.
- Al crear una ruta, es posible ver el terreno entre dos puntos en el perfil de elevación y también en la visión 3D. Se puede cambiar la pierna desplegada seleccionandola desde el panel de rutas.
Volver a la página anterior.