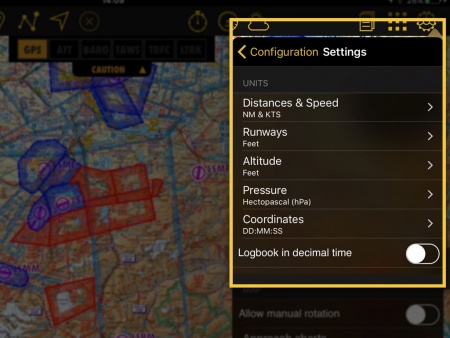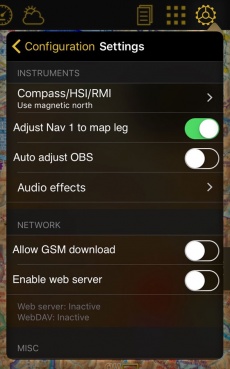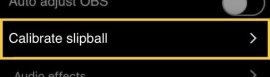(Importing a new version from external source) |
(Importing a new version from external source) |
||
| Line 39: | Line 39: | ||
;TRK/Bearing | ;TRK/Bearing | ||
: This option will allow you to choose from showing True North or Magnetic North when creating a route/displaying next waypoint. | : This option will allow you to choose from showing True North or Magnetic North when creating a route/displaying next waypoint. | ||
| − | |||
| − | |||
Revision as of 21:09, 6 March 2017
The following «Settings» are available:
Contents
Units
You can change the units of the displayed values:
- Distance & speed: NM&KTS, M&Mph, km&km/h; - Runway lengths: meters, feet; - Altitude: meters, feet; - Pressure (AHRS g mini): hPa, inHg; - Coordinates: DD:MM:SS, decimal, DD:MM.mm; - Logbook time: HH:MM, HH.M (decimal).
If you wish to change Fuel/Length units, you can do it in the Aircraft profile panel.
Map
- Allow manual rotation
- Blocks/allows map rotation.
- Approach charts
- Allows you to choose how the geo-referenced approach charts will be displayed.
- Manual
- Open the charts manually by tapping on the airfield icon on the moving map.
- Auto - dep/arr AD
- Will automatically display the approach plat of the departure and arrival airfield.
- Auto - Route AD
- Will automatically display the approach charts of all airfields along the route.
- Auto - nearest AD
- Will automatically display the approach chart of the nearest airfield.
- TRK/Bearing
- This option will allow you to choose from showing True North or Magnetic North when creating a route/displaying next waypoint.
Instruments
- Compass/HSI/RMI
- Choose if the compass, HSI or RMI should use the magnetic or true north.
- Adjust Nav 1 to map leg
- When activated, the instrument will automatically be configured to the next waypoint on the map. “Nav 1” means that it will only affect the first instrument of the list under Instruments Layout menu.
- Auto Adjust the OBS
- Will automatically align the arrow/CDI of the instrument in the direction of the configured waypoint on the HSI, RMI and VOR.
- Audio effects
- Enable the following sounds:
- Morse code for navaids
- Waypoint approach and overhead
- Variometer
Network
- Use mobile data for downloads
- Download charts and data over cellular network
- Enable web server
- When enabled, it will display the IP addresses to connect to the Webserver or the [Web DAV]].
Misc
- RAW METAR/TAF
- Choose if the METARs and TAFs are shown coded or decoded.
- Alternate speed/course
- Forces Air Navigation to compute the data in “time deltas” and not continuously. This will help when the GPS signal is weak and turns off intermittently.
- Automatic logbook
- Complete the Block-OFF/Block-ON times and the Take-OFF/Landing times automatically. Please refer to the «Logbook» article for more details.
- Run in background
- Allows the application to continue working although it is not active. In this case, the application will be completely closed if the device doesn't move for at least 10 minutes.
User interface
The option «Show route & position drawers» allows the user to enable tabs with relevant information about enroute position, departure, arrival and alternate airport.
Disclaimer
Disables the “Disclaimer” message at the app's launch.
Language
You can toggle from one language to another. The application is available in the following ones: English, French, German, Spanish, Italian, Portuguese, Russian and Chinese simplified. The app will need to be restarted for this change to be effect.
Diagnostic
If you are having troubles with the app, you can send a diagnostic report so our developers can analyze the issue.
Default
Reverts to factory settings, WITHOUT deleting or modifying existing waypoints, routes, flights or logbook. This last option might help in case Air Navigation Pro is not working properly.
Slipball
This option will only appear in the «Settings» section of the iPhone/iPod Touch. There is no such feature on iPads. To calibrate the spinball, you have to position your iPhone/iPod Touch on a flat surface. Note that only when flying aerobatics the spinball is spinning.
Back to previous page. (iOS)