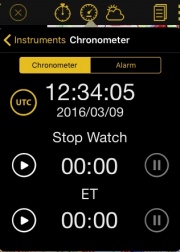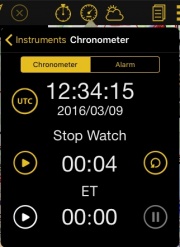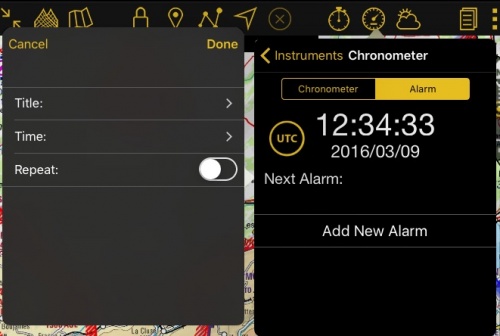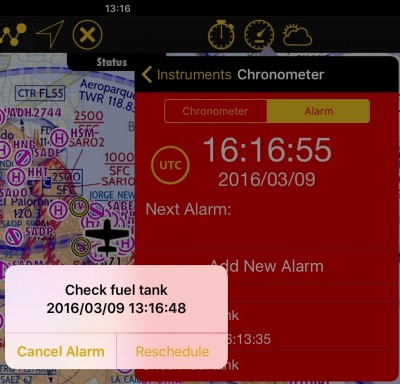(Created page with "<br /> ---- La función cronómetro/alarma se encuentra en el módulo de instrumentos. Se puede ver la fecha actual desde aquí.") |
(Created page with "---- <br /> Vovler a la <u>página anterior.</u> <br /> Category:Instruments") |
||
| Line 59: | Line 59: | ||
---- | ---- | ||
<br /> | <br /> | ||
| − | + | Vovler a la <u>[[Instruments/es|página anterior.]]</u> | |
<br /> | <br /> | ||
[[Category:Instruments]] | [[Category:Instruments]] | ||
Revision as of 21:35, 4 November 2016
La función cronómetro/alarma se encuentra en el módulo de instrumentos. Se puede ver la fecha actual desde aquí.
Pressing on:
- - "UTC" it will change the displayed time between Local or UTC (Z) time.
- - The tabs "Chronometer" or "Alarm" will change the functionality.
Chronometer
When Chronometer is selected beneath the time you will find two time counters: Stop Watch and ETE.
- You can START the Chronometer by tapping on the "Play" icon in the middle at the left.
- When the Stop Watch is running, you have the option to PAUSE IT with the "Stop" button at the left (same as the "Play" button).
- With the Stop Watch stopped you can either select to RESTART the Chronometer by pressing the "Play" button at the left or to RESET the time by pressing the "Arrow" button at the right.
- Pressing on the "Pause" button at the left when the Stop Watch is running will trigger the "Lap function". The time will continue running but it will display the time of the moment when the "Pause" button was pressed.
Beneath the Stop Watch is the Elapsed Time (ETE) indicator. It works like the Stop Watch but it will display Hours and Minutes instead of Minutes and Seconds.
Alarm
When Alarm is selected you will find beneath the time the label "Next Alarm:" and the button "Add New Alarm". If many alarms are set, the next one to go off will appear next to "Next Alarm".
To create an alarm just tap on "Add new Alarm" and a window will appear at the left. There, you will set:
- A title. You can choose between the ones included by default or you can add new ones by tapping the "Plus" icon next to "Done".
- The time of when the alarm will go off and press "Done". You have two modes:
- Custom: You can choose an exact time for the alarm to go off.
- Select one of the default options offered by the app (in 10, 20, 30 Minutes, etc).
- Choose repeat if you want the alarm to be repeated after it goes off.
Note: When you enable the "Repeat" option, the time between the moment you set the alarm and the first time it goes off, is considered as the standard interval time. For example: if it's 11.20 am and you set the custom alarm to set off at 12.04 pm, the next alarm will be repeated at 12.48 pm.
To delete an alarm:
- Just swipe from right to left on it. The button "Delete" will appear. Tap on it.
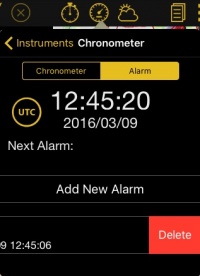
When the Alarm goes off, a pop-up message will appear displaying the title and the time. The Alarm module will blink red if it is opened. If you enable the option "repeat" you will have two options:
- Cancel Alarm: dismiss the alarm
- Reschedule: set a new alarm with the same time interval automatically.
Overdue alarms will be displayed in orange.
Vovler a la página anterior.