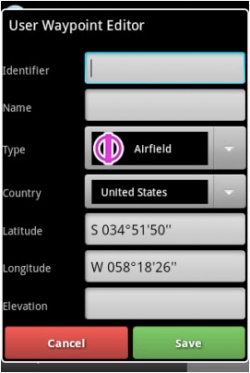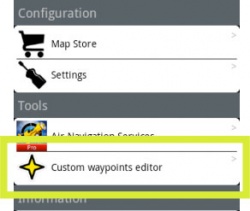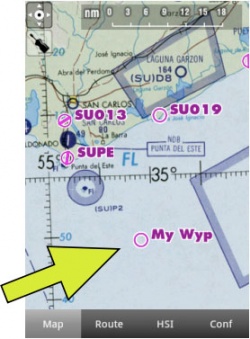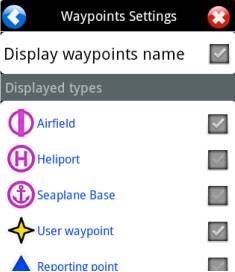| (One intermediate revision by the same user not shown) | |||
| Line 1: | Line 1: | ||
<languages /> | <languages /> | ||
<translate> | <translate> | ||
| + | <!--T:1--> | ||
<br /> | <br /> | ||
---- | ---- | ||
[[File:createwp.jpg|caption|left|250px]] | [[File:createwp.jpg|caption|left|250px]] | ||
| + | <!--T:2--> | ||
A «user waypoint» can be created as follows: | A «user waypoint» can be created as follows: | ||
| − | - Directly on the «moving map» by pressing and holding | + | <!--T:3--> |
| + | - Directly on the «moving map» by pressing and holding the desired location of the map for 2 seconds. | ||
| + | <!--T:4--> | ||
- From the «Custom waypoint Editor» under Tools menu. | - From the «Custom waypoint Editor» under Tools menu. | ||
| Line 18: | Line 22: | ||
| + | <!--T:5--> | ||
[[File:createwp2.jpg|right|250px]] | [[File:createwp2.jpg|right|250px]] | ||
| Line 25: | Line 30: | ||
| − | Once you have created your waypoint, it should appear on the map. | + | <!--T:6--> |
| + | Once you have created your waypoint, it should appear on the map. See example below. | ||
<br/> | <br/> | ||
| + | <!--T:7--> | ||
[[File:createwp4.jpg|caption|left|250px]] | [[File:createwp4.jpg|caption|left|250px]] | ||
<br/> | <br/> | ||
| Line 38: | Line 45: | ||
| + | <!--T:8--> | ||
[[File:danger.jpg|caption|right]]If your waypoint does NOT appear on the map, then check that the type of waypoint you created is selected in «Map Options». | [[File:danger.jpg|caption|right]]If your waypoint does NOT appear on the map, then check that the type of waypoint you created is selected in «Map Options». | ||
| Line 43: | Line 51: | ||
| + | <!--T:9--> | ||
[[File:createwp3.jpg|right]] | [[File:createwp3.jpg|right]] | ||
| Line 59: | Line 68: | ||
| + | <!--T:10--> | ||
---- | ---- | ||
<br /> | <br /> | ||
Latest revision as of 19:19, 14 October 2015
A «user waypoint» can be created as follows:
- Directly on the «moving map» by pressing and holding the desired location of the map for 2 seconds.
- From the «Custom waypoint Editor» under Tools menu.
Once you have created your waypoint, it should appear on the map. See example below.
Back to index.