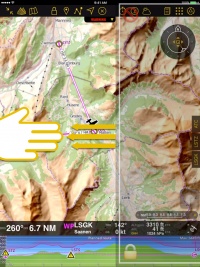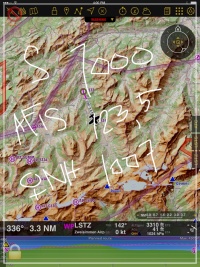(Importing a new version from external source) |
|||
| (4 intermediate revisions by one other user not shown) | |||
| Line 2: | Line 2: | ||
<br /> | <br /> | ||
---- | ---- | ||
| + | [[File:screenlock_.jpg|right|caption|200px]] | ||
| + | |||
| + | |||
It is possible to lock the screen by swiping '''three fingers''' from right to left over the moving map. You will unlock the screen by swiping them from left to right. Two symbols on the left side will confirm that the screen has been locked, one at the bottom and one at the top. | It is possible to lock the screen by swiping '''three fingers''' from right to left over the moving map. You will unlock the screen by swiping them from left to right. Two symbols on the left side will confirm that the screen has been locked, one at the bottom and one at the top. | ||
| − | When the screen is locked, you can use it as a notepad to note down relevant information. | + | |
| + | |||
| + | |||
| + | |||
| + | [[File:lock_screen_notes.jpg|left|caption|200px]]When the screen is locked, you can use it as a notepad to note down relevant information. <br /> | ||
You will write on the screen by using your fingers. | You will write on the screen by using your fingers. | ||
You have 6 pages which are accessible by scrolling up or down with three fingers. | You have 6 pages which are accessible by scrolling up or down with three fingers. | ||
| − | All pages are saved and stored while not erased. In order to '''blank''' a page, you will '''tap on the screen three consecutive times''' with three fingers. | + | All pages are saved and stored while not erased. In order to '''blank''' a page, you will '''tap on the screen three consecutive times''' with three fingers.<br /> |
You can also erase the notes by pressing on the "delete" button at the top-left corner of the locked screen. | You can also erase the notes by pressing on the "delete" button at the top-left corner of the locked screen. | ||
| + | ---- | ||
| + | <u>'''Note:'''</u> in order to be able to use this function, please make sure to have disabled the "Zoom" option under the device's "General - Accessibility - Vision - Zoom". | ||
| + | ---- | ||
---- | ---- | ||
<br /> | <br /> | ||
Back to <u>[[Moving Map|previous page.]]</u> | Back to <u>[[Moving Map|previous page.]]</u> | ||
<br /> | <br /> | ||
Latest revision as of 20:15, 28 October 2016
It is possible to lock the screen by swiping three fingers from right to left over the moving map. You will unlock the screen by swiping them from left to right. Two symbols on the left side will confirm that the screen has been locked, one at the bottom and one at the top.
You will write on the screen by using your fingers.
You have 6 pages which are accessible by scrolling up or down with three fingers.
All pages are saved and stored while not erased. In order to blank a page, you will tap on the screen three consecutive times with three fingers.
You can also erase the notes by pressing on the "delete" button at the top-left corner of the locked screen.
Note: in order to be able to use this function, please make sure to have disabled the "Zoom" option under the device's "General - Accessibility - Vision - Zoom".
Back to previous page.