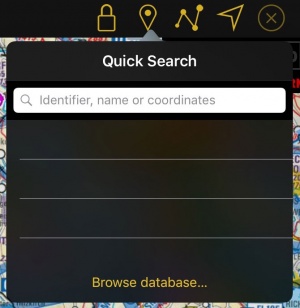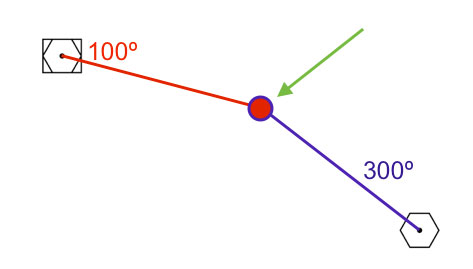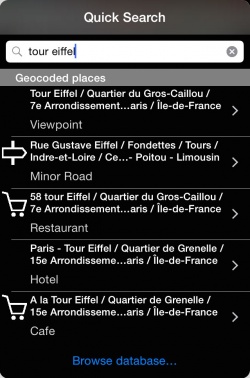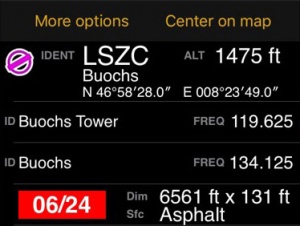(Importing a new version from external source) |
|||
| (One intermediate revision by one other user not shown) | |||
| Line 136: | Line 136: | ||
GVA, R100 , SCS, R300 | GVA, R100 , SCS, R300 | ||
| − | Of course you can use coordinates or bearings for the above command. | + | Of course, you can use coordinates or bearings for the above command. |
[[File:98146.jpg]] | [[File:98146.jpg]] | ||
| Line 162: | Line 162: | ||
---- | ---- | ||
Back to <u>[[Toolbar|previous page.]]</u> | Back to <u>[[Toolbar|previous page.]]</u> | ||
| − | |||
Latest revision as of 18:57, 28 October 2016
By pressing on this button at the top toolbar on an iPad or within the toolbar on an iPhone/iPod Touch (accessible from the «screwdriver» button), you can have access to the waypoints database.
Contents
Quick Search
The Quick Search will allow you to not only get quickly to a desired waypoint, but also to create new ones by using certain commands. The results can be selected as direct-to destinations, added to the current route, shown on map or added as a user waypoint (if it isn't already a waypoint in the database).
Search by Identifier
By entering at least 3 characters in the search field the search engine will start searching in the database. It will look after:
- IDs (ICAO Codes or Navaids IDs) in the waypoints database (Custom user waypoints included)
- Name of cities or mountains
- Documents stored in the document browser
The results will be displayed under categories (Waypoints, Radionavigation Beacons, Airports).
Search Coordinates
You can also enter coordinates in the following formats / grids / datums:
|
|
The search engine will try to unravel the input to match the correct datum. In order to avoid ambiguity between grids it is necessary to enter the 2-letter code of the target country:
Irish grids : IE
New Zealand grids : NZ
Swiss grid : CH
UK grids : UK
Swedish grids : SE
Examples
| WGS84 in DD.decimal | 46.8943 -5.4535 |
| WGS84 in DD:MM:SS | 23:34:56N 145:12:01W |
| Swissgrid | CH 553986 200005 |
| Swedish grid | SE 6669189 486557 |
| MGRS | 32TKR6770698424 |
If a valid coordinate has been entered the result will appear as the first line of the search result. A true bearing and distance from the current GPS location will be displayed as well.
Searching relative waypoints
By using similar syntax as when looking for coordinates and adding commands, it is possible to create waypoints relative to a known location. 3 Modes are available:
- Location, Direction, Distance
- Location, Direction, Speed, Time
- Location, Direction, Location, Direction
Location: can be either a coordinate or a waypoint identifier.
Direction: can be true bearing or radial.
- True bearing will be an angle from 0 to 360 and prefixed with a B, e.g. B055.
- Radial will be treated as a magnetic bearing and will be an angle from 0 to 360, prefixed with an R, e.g. R220. It will be converted to true by using the current magnetic variation model.
Distance: a value in nautical miles prefixed with a D. An optional suffix will allow using other units. Example: D120KM.
Supported units:
- SM (Statute miles)
- KM (Kilometers)
- M (meters)
Speed: a value in knots prefixed with an S or GS. An optional suffix will allow using other units. Example: S100KMH.
Supported units:
- MPH (statue miles per hour)
- KMH (kilometer per hour)
- MPS (meters per second)
Time: can be a relative in minutes or an absolute time in HH:MM UTC, prefixed with a T or AT for absolute. Example: AT08:21.
Examples
Location, Direction, Distance
For these examples we will use the WGS84 in DD:MM:SS format.
Creating a waypoint knowing a radial and DME to a navigation aid.
For this, we need to enter a string with the following information: Location of the navigation aid (ICAO Code or Coordinates), radial and distance to the aid (in Nautical miles, Statute miles, Kilometers or meters).
Let's say I want to create a point that is on radial 275 of the VOR of Geneva (GVA) at 25NM DME. I will have to enter the following string in the tool: GVA, R275, D25
The tool will choose the navigation aid with that name that is nearest to your actual position. Alternatively you can enter the coordinates:
46:15:12 N 06:08:14 E, R275, D25
If you want to use the true bearing instead of the radial, you have to change the R for a B. Also, to change the unit just add SM for statute mile, KM for Kilometer or M for meter at the end of the distance:
GVA, B275, D25KM
Location, Direction, Speed, Time
Let's say you are flying and you are requested by ATC to report your position 5 minutes after passing over GVA. You are flying at 108 knots GS and you are on the radial 275 of GVA.
You can enter this String and the tool will search for that point: GVA, R275, S108, T5
You can also enter a specific time in UTC. Use the Code AT before the time for this: GVA, R275, S108, AT12:58
You can also enter the speed in statute miles per hour, kilometers per hour and meters per second. Enter just MPH, KMH or MPS after the speed.
Location, Direction, Location, Direction
Creating a waypoint knowing the radials of two navigation aids.
You can create a point easily by entering the following information: Navigation Aid 1, Radial 1, Navigation Aid 2, Radial 2.
GVA, R100 , SCS, R300
Of course, you can use coordinates or bearings for the above command.
Search by geocoded places
It is also possible to search by place names. By acquiring our Add-on Streets and places search you will be able to search for places like hotels, bars, hospitals and much more points of interest in the database. You can then use these points as regular waypoints by adding them to routes or showing them on the map.
Browse database...
If you are not able to find the waypoint you are looking for, you can tap on "browse database...". You can visualize nearby waypoints or use the «search» tab to search by country or search directly the waypoint you are looking for. It is possible to search by “name”, “ID” or “place”.
Once you found the desired waypoint, you can press on it to select it as a “direct to” or adjust it to one of the instruments (HSI, VOR, ADF); you can also press on the yellow disclosure button on the right side and check the information about it such as name, city, frequency (for Navaids), runway and contact frequency info (for Airfields) and you can center the waypoint on the moving map by selecting the «Show on map» button.
If you are on Edit Mode, the selected waypoint will be automatically added at the end of the route you are creating.
Back to previous page.