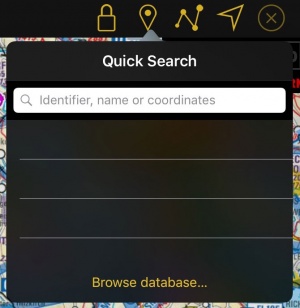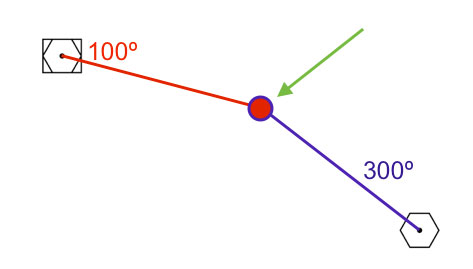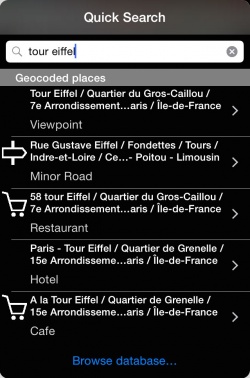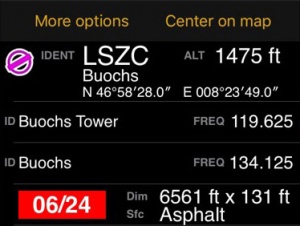(Created page with "Man will einen Punkt erstellen auf dem Radial 275 vom VOR Geneva (GVA) 25NM entfernt. Man muss folgende Zeichenfolge im Suchfeld eingeben: '''GVA, R275, D25'''") |
(Created page with "center <br /> ---- Zurück zur <u>vorhergehenden Seite.</u> Category:Symbolleiste") |
||
| (11 intermediate revisions by the same user not shown) | |||
| Line 116: | Line 116: | ||
'''GVA, R275, D25''' | '''GVA, R275, D25''' | ||
| − | + | Die Suchfunktion wählt den Navaid mit der ID, der Ihrem Standort am nächsten ist. Alternativ können Sie die Koordinate eingeben: | |
'''46:15:12 N 06:08:14 E, R275, D25''' | '''46:15:12 N 06:08:14 E, R275, D25''' | ||
| − | + | Falls Sie die wahre Peilung, statt die magnetische Peilung benutzen wollen, verwenden Sie eine "B" statt die "R". Dasselbe gilt für die Einheiten, fügen Sie SM für Landmeilen, KM Kilometer oder M für Meter nach dem Wert der Entfernung hinzu: | |
'''GVA, B275, D25KM''' | '''GVA, B275, D25KM''' | ||
| − | ===== | + | =====Punkt, Peilung, Geschwindigkeit, Zeit===== |
| − | + | Sie müssen Sich 5 Minuten nachdem Sie über GVA geflogen sind melden. Sie fliegen auf dem Radial 275 von GVA mit 108 Knoten. | |
| − | + | Sie können folgende Zeichenfolge verwenden um diesen Punkt heraus zu finden: | |
GVA, R275, S108, T5 | GVA, R275, S108, T5 | ||
| − | + | Sie können auch eine Uhrzeit eingeben. Verwenden Sie "AT" vor die Uhrzeit: | |
GVA, R275, S108, AT12:58 | GVA, R275, S108, AT12:58 | ||
| − | + | Sie können die Geschwindigkeit in Landmeilen pro Stunde, Kilometer pro Stunde oder Meter pro Sekunde eingeben. Geben Sie einfach MPH, KMH oder MPS nach der Geschwindigkeit ein. | |
| − | ===== | + | =====Punkt 1, Peilung 1, Punkt 2, Peilung 2===== |
| − | + | (Kreuzpeilung) | |
| − | + | Erstellen Sie einen Wegpunkt mit den Peilungen zu zwei Navaids. <br /> | |
| + | Sie können einfach einen Punkt erstellen mit folgende Information: | ||
| + | Navigation Aid 1, Radial 1, Navigation Aid 2, Radial 2. | ||
GVA, R100 , SCS, R300 | GVA, R100 , SCS, R300 | ||
| − | + | Selbstverständlich können Sie Koordinate oder wahre Peilungen (B) für die o.g. Zeichenfolge verwenden. | |
[[File:98146.jpg]] | [[File:98146.jpg]] | ||
| − | === | + | ===Nach geokodierte Orte suchen=== |
| − | [[File:geocode.jpg|250px|caption|left]] | + | [[File:geocode.jpg|250px|caption|left]]Es ist möglich Orte nach ihren Namen zu suchen. Nach Erwerb des Add-ons "Street and places search" werden Sie in Air Navigation Pro nach Hotels, Bars, Krankenhäuser und andere Orte von Interesse in der Datenbank suchen können. Sie können diese Punkte als reguläre Punkte in der App verwenden. |
| Line 156: | Line 158: | ||
| − | == | + | ==Datenbank durchsuchen...== |
---- | ---- | ||
| − | [[File:searchimage.jpg|right|caption|300px]] | + | [[File:searchimage.jpg|right|caption|300px]]Wenn Sie einen Wegpunkt nicht finden können, tippen Sie auf "Datenbank durchsuchen...". Sie können nach Wegpunkte "In der Nähe" suchen oder beim Tippen auf "Suchen" nach ID, Name oder Land suchen. |
| − | + | Nachdem Sie den gesuchten Punkt gefunden haben, können Sie auf diesem tippen und es in der App verwenden (Direct To, Route, HSI, usw.). Beim Tippen auf das gelbe I neben den Namen des Wegpunktes haben Sie Zugriff auf mehrere Informationen wie Frequenz, Landebahnen, Höhe und Koordinate. Beim Tippen auf "In der Karte zentrieren", wird der Wegpunkt in der Karte angezeigt. | |
| − | + | Falls das [[Edit Mode/de|Editiermodus]] an ist kann der Wegpunkt am Ende der aktuellen Route hinzugefügt werden. | |
[[File:browse_wp.jpg|300px|center]] | [[File:browse_wp.jpg|300px|center]] | ||
<br /> | <br /> | ||
---- | ---- | ||
| − | + | Zurück zur <u>[[Toolbar/de|vorhergehenden Seite.]]</u> | |
| − | [[Category: | + | [[Category:Symbolleiste]] |
Latest revision as of 19:19, 21 October 2016
Beim Tippen auf diesem Icon auf der Symbolleiste auf einem iPad oder iPhone (Zugänglich von dem Schraubendreher Icon) werden Sie Zugriff auf die Wegpunkt-Datenbank haben.
Contents
Schnellsuche
Die Schnellsuche erlaubt Ihnen nicht nur Wegpunkte zu suchen sondern auch neue Wegpunkte durch bestimmte Befehle zu erstellen. Die Ergebnisse können:
- als "Direct-To" Ziele gewählt werden.
- zur Route hinzugefügt werden.
- auf der Karte angezeigt werden.
- als neue User Waypoints in der Datenbank hinzugefügt werden (falls der Punkt noch nicht vorhanden ist).
- für den HSI, VOR und RMI ausgewählt werden.
Nach ID suchen
Nach Eingabe des ersten Zeichens startet gleich die Suchmaschine. Sie wird nach :
- IDs (ICAO Codes oder Navaids IDs) in der Datenbank suchen (auch User waypoints).
- Städte und Gebirge suchen.
- in der App gespeicherte Dokumente suchen.
Ergebnisse werden nach Kategorien sortiert (Flugplätze, VFR Karten, Funkfeuern, usw.).
Nach Koordinaten suchen
Sie können nach Koordinaten in den folgenden Formaten / Grids / Datums eingeben:
|
|
Die Suchmaschine wird versuchen die Eingabe zu entziffern um das korrekte Datum zu verwenden. Um Mehrdeutigkeit zwischen Grids zu vermeiden ist es erforderlich 2-Buchstaben-Codes für das Zielland einzugeben:
Irish Grid : IE
New Zealand grid : NZ
Swiss Grid : CH
UK Grid : UK
Swedish Grids : SE
Beispiele
| WGS84 in DD.decimal | 46.8943 -5.4535 |
| WGS84 in DD:MM:SS | 23:34:56N 145:12:01W |
| Swiss Grid | CH 553986 200005 |
| Swedish Grid | SE 6669189 486557 |
| MGRS | 32TKR6770698424 |
Wenn eine gültige Koordinate eingegeben wird, wird das Ergebnis in der ersten Zeile angezeigt. Kurs und Entfernung zum Punkt vom aktuellen Standort werden auch angezeigt.
In Bezug auf anderen Wegpunkten
Durch Verwendung ähnliche Syntax, kann man Koordinate, in Bezug zu einem bekannten Punkt suchen. 3 Modus stehen zur Verfügung:
- Punkt, Peilung, Entfernung
- Punkt, Peilung, Geschwindigkeit, Zeit
- Punkt 1, Peliung 1, Punkt 2, Peliung 2
Punkt: kann eine Koordinate oder Wegpunkt sein.
Peilung: kann wahre oder magnetische Peilung sein.
- Wahre Peilung: Winkel von 0 bis 360 mit einem vorangestellten "B", z.B. B055 (B für Bearing).
- Magnetische Peilung: Winkel von 0 bis 360 mit einem vorangestellten "R", z.B. R220 (R für Radial). Wird in wahre Peilung umgerechnet mit der Verwendung eines aktuellen Magnetfeldmodelles.
Entfernung: Einen Wert in nautische Meilen mit einem vorangestellten "D". Ein optionales nachgestellten Code erlaubt die Verwendung andere Einheiten, z.B. D120KM.
Unterstützte Einheiten:
- SM (Landmeilen)
- KM (Kilometer)
- M (Meter)
Geschwindigkeit: Einen Wert in Knoten mit einem vorangestellten "S" oder "GS". Ein optionales nachgestellten Code erlaubt die Verwendung andere Einheiten, z.B. S100KMH.
Unterstützte Einheiten:
- MPH (Landmeilen pro Stunde)
- KMH (kilometer pro Stunde)
- MPS (Meter pro Sekunde)
Zeit: Eine Zeit in Minuten oder eine bestimmte Uhrzeit in UTC (HH:MM) mit einem vorangestellten "T" oder "AT" für Uhrzeit. Beispiel: AT08:21.
Beispiele
Punkt, Peilung, Entfernung
Für diese Beispiele werden wir das WGS84 in DD:MM:SS Format verwenden.
Erstellung eines Wegpunktes wo Entfernung und Radial von einem Navaid aus bekannt sind.
Wir müssen eine Zeichenfolge mit folgende Information eingeben: Standort des Navaids (ICAO Code oder Koordinate), Radial und Entfernung vom Navaid aus (in nautische Meilen, Landmeilen, Kilometer oder Meter).
Man will einen Punkt erstellen auf dem Radial 275 vom VOR Geneva (GVA) 25NM entfernt. Man muss folgende Zeichenfolge im Suchfeld eingeben: GVA, R275, D25
Die Suchfunktion wählt den Navaid mit der ID, der Ihrem Standort am nächsten ist. Alternativ können Sie die Koordinate eingeben:
46:15:12 N 06:08:14 E, R275, D25
Falls Sie die wahre Peilung, statt die magnetische Peilung benutzen wollen, verwenden Sie eine "B" statt die "R". Dasselbe gilt für die Einheiten, fügen Sie SM für Landmeilen, KM Kilometer oder M für Meter nach dem Wert der Entfernung hinzu:
GVA, B275, D25KM
Punkt, Peilung, Geschwindigkeit, Zeit
Sie müssen Sich 5 Minuten nachdem Sie über GVA geflogen sind melden. Sie fliegen auf dem Radial 275 von GVA mit 108 Knoten.
Sie können folgende Zeichenfolge verwenden um diesen Punkt heraus zu finden: GVA, R275, S108, T5
Sie können auch eine Uhrzeit eingeben. Verwenden Sie "AT" vor die Uhrzeit: GVA, R275, S108, AT12:58
Sie können die Geschwindigkeit in Landmeilen pro Stunde, Kilometer pro Stunde oder Meter pro Sekunde eingeben. Geben Sie einfach MPH, KMH oder MPS nach der Geschwindigkeit ein.
Punkt 1, Peilung 1, Punkt 2, Peilung 2
(Kreuzpeilung)
Erstellen Sie einen Wegpunkt mit den Peilungen zu zwei Navaids.
Sie können einfach einen Punkt erstellen mit folgende Information:
Navigation Aid 1, Radial 1, Navigation Aid 2, Radial 2.
GVA, R100 , SCS, R300
Selbstverständlich können Sie Koordinate oder wahre Peilungen (B) für die o.g. Zeichenfolge verwenden.
Nach geokodierte Orte suchen
Es ist möglich Orte nach ihren Namen zu suchen. Nach Erwerb des Add-ons "Street and places search" werden Sie in Air Navigation Pro nach Hotels, Bars, Krankenhäuser und andere Orte von Interesse in der Datenbank suchen können. Sie können diese Punkte als reguläre Punkte in der App verwenden.
Datenbank durchsuchen...
Wenn Sie einen Wegpunkt nicht finden können, tippen Sie auf "Datenbank durchsuchen...". Sie können nach Wegpunkte "In der Nähe" suchen oder beim Tippen auf "Suchen" nach ID, Name oder Land suchen.
Nachdem Sie den gesuchten Punkt gefunden haben, können Sie auf diesem tippen und es in der App verwenden (Direct To, Route, HSI, usw.). Beim Tippen auf das gelbe I neben den Namen des Wegpunktes haben Sie Zugriff auf mehrere Informationen wie Frequenz, Landebahnen, Höhe und Koordinate. Beim Tippen auf "In der Karte zentrieren", wird der Wegpunkt in der Karte angezeigt.
Falls das Editiermodus an ist kann der Wegpunkt am Ende der aktuellen Route hinzugefügt werden.
Zurück zur vorhergehenden Seite.