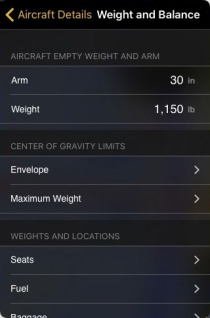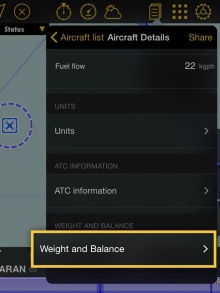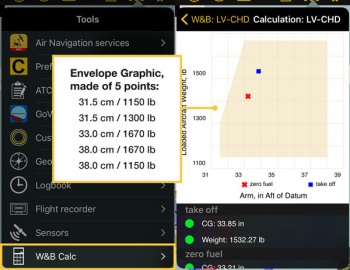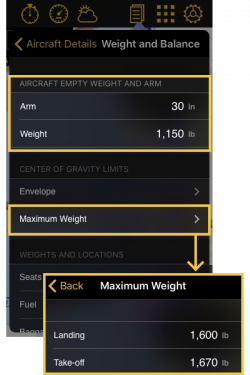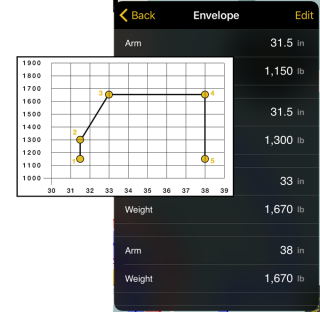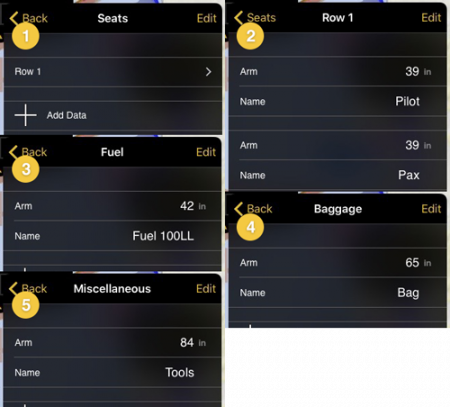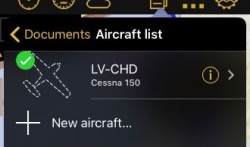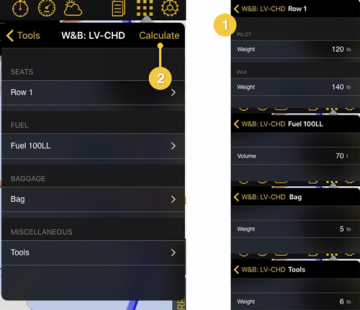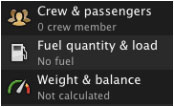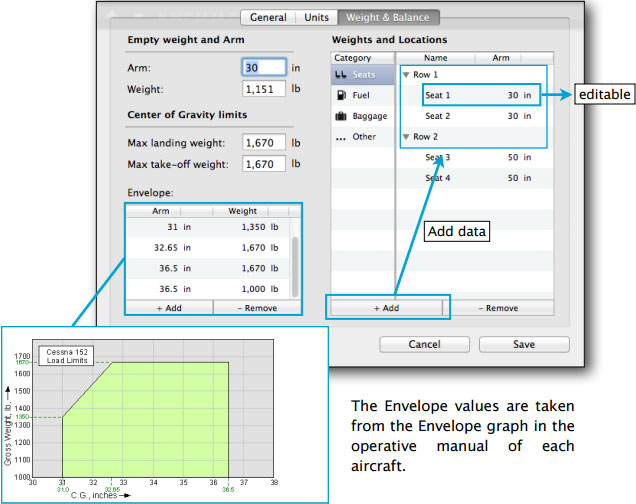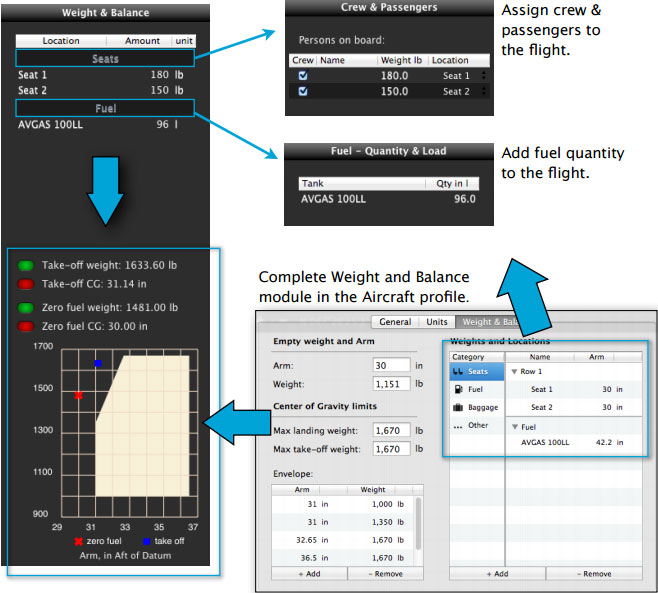(Marked this version for translation) |
|||
| (6 intermediate revisions by the same user not shown) | |||
| Line 9: | Line 9: | ||
<!--T:2--> | <!--T:2--> | ||
| − | [[File: | + | [[File:weight_balance_details.jpg|caption|right|210px]] |
The aircraft profile includes a weight and balance section where you can enter the weights/arm locations and the envelope values. | The aircraft profile includes a weight and balance section where you can enter the weights/arm locations and the envelope values. | ||
When a profile is selected you can compute weight and balance with the W&B Calc tool under "Tools" menu or under "Aircraft Details". | When a profile is selected you can compute weight and balance with the W&B Calc tool under "Tools" menu or under "Aircraft Details". | ||
| Line 30: | Line 30: | ||
<!--T:5--> | <!--T:5--> | ||
| − | [[File: | + | [[File:envelope_graphic.jpg|caption|right|350px]] |
<!--T:6--> | <!--T:6--> | ||
On the screenshot at the upper-right, you will see the fields to complete. | On the screenshot at the upper-right, you will see the fields to complete. | ||
The weights for seats, baggage and misc will be entered from the «Tools» menu AFTER the rest of the data has been already completed. The same happens with the amount of fuel. | The weights for seats, baggage and misc will be entered from the «Tools» menu AFTER the rest of the data has been already completed. The same happens with the amount of fuel. | ||
| + | |||
<!--T:7--> | <!--T:7--> | ||
| Line 46: | Line 47: | ||
In order to complete data related to the aircraft's nature, you '''MUST''' use a certified manual of the aircraft's model. | In order to complete data related to the aircraft's nature, you '''MUST''' use a certified manual of the aircraft's model. | ||
| − | <!--T: | + | <!--T:33--> |
| − | [[File: | + | ---- |
| + | [[File:warning_sign.png|caption|left]]This is '''NOT''' a certified calculator. | ||
| + | |||
| + | <!--T:34--> | ||
| + | ---- | ||
| Line 55: | Line 60: | ||
<!--T:12--> | <!--T:12--> | ||
| − | [[File: | + | [[File:wb_max_weight.png|caption|left|250px]] |
| Line 68: | Line 73: | ||
<!--T:14--> | <!--T:14--> | ||
| − | [[File: | + | [[File:envelope_values_graph.png|right|320px]] |
| Line 95: | Line 100: | ||
<!--T:16--> | <!--T:16--> | ||
| − | [[File: | + | [[File:fill_wb_info.png|450px]] |
<!--T:17--> | <!--T:17--> | ||
| Line 101: | Line 106: | ||
<!--T:18--> | <!--T:18--> | ||
| − | [[File: | + | [[File:weight_b_aircraft.jpg|250px|caption|left]]After the module is completed, we then make sure to have the Aircraft profile selected from the aircraft list (see the green mark on the left side of the profile). |
| + | |||
| Line 109: | Line 115: | ||
<!--T:20--> | <!--T:20--> | ||
| − | [[File: | + | [[File:calculate_wb.png|360px|center]] |
| + | |||
| + | |||
| + | <!--T:32--> | ||
---- | ---- | ||
<u>'''Note:'''</u> once we have the module complete, we proceed to press on the button «Calculate». | <u>'''Note:'''</u> once we have the module complete, we proceed to press on the button «Calculate». | ||
<br/> | <br/> | ||
| − | |||
| − | |||
<!--T:21--> | <!--T:21--> | ||
| Line 130: | Line 137: | ||
<!--T:24--> | <!--T:24--> | ||
[[File:crewmac.jpg]] | [[File:crewmac.jpg]] | ||
| − | |||
<!--T:25--> | <!--T:25--> | ||
<br/> | <br/> | ||
---- | ---- | ||
| − | [[File: | + | [[File:warning_sign.png|caption]] It is necessary to have the aircraft operative manual to complete this module. |
---- | ---- | ||
<br/> | <br/> | ||
| Line 143: | Line 149: | ||
Air Navigation Desktop will compute all the required values and drop the final results on the Envelope graph. This will show whether the aircraft is balanced or not. | Air Navigation Desktop will compute all the required values and drop the final results on the Envelope graph. This will show whether the aircraft is balanced or not. | ||
| − | <!--T: | + | <!--T:35--> |
| − | [[File: | + | ---- |
| + | [[File:warning_sign.png|caption|left]] The results of the Weight and Balance Graph are not certified by any aviation authorities. | ||
| + | <!--T:36--> | ||
| + | ---- | ||
Latest revision as of 20:58, 20 October 2016
iOS version
The aircraft profile includes a weight and balance section where you can enter the weights/arm locations and the envelope values. When a profile is selected you can compute weight and balance with the W&B Calc tool under "Tools" menu or under "Aircraft Details".
Once everything is set and all the values are entered, the calculation will be reflected on a graph, under «Tools» menu.
On the screenshot at the upper-right, you will see the fields to complete. The weights for seats, baggage and misc will be entered from the «Tools» menu AFTER the rest of the data has been already completed. The same happens with the amount of fuel.
Note: you need to enter at least 4 points for envelope data.
Example on W&B tool
In order to complete data related to the aircraft's nature, you MUST use a certified manual of the aircraft's model.
This is NOT a certified calculator.
Let's first complete the data concerning the aircraft's specifications. We'll take a C150 as an example.
In order to complete the «Envelope» data, the values are taken from the CG Envelope Graph.
We proceed with the Seats, Fuel and Baggage, as shown in the screenshot.
Note: The Miscellaneous part is optional.
After the module is completed, we then make sure to have the Aircraft profile selected from the aircraft list (see the green mark on the left side of the profile).
Finally, we go to the «Tools» menu and we select the «W&B Calc» panel, from where we will complete with the weights and fuel information:
Note: once we have the module complete, we proceed to press on the button «Calculate».
Desktop version
The Weight and Balance module will allow you to use the following tools for when flight planning:
![]() It is necessary to have the aircraft operative manual to complete this module.
It is necessary to have the aircraft operative manual to complete this module.
Air Navigation Desktop will compute all the required values and drop the final results on the Envelope graph. This will show whether the aircraft is balanced or not.
The results of the Weight and Balance Graph are not certified by any aviation authorities.
Here's a diagram to give you an idea of what values are involved in the final results:
Back to previous page. (iOS)
Back to previous page. (Desktop)