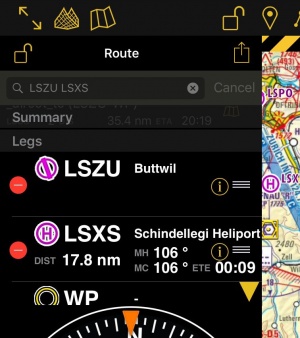(Created page with "Es ist möglich einen Wegpunkt hinzuzufügen, indem Sie den Magenta Vektor antippen und halten und ihn zu einem neuem Ort auf der Karte ziehen. Daraufhin wird der Route ein ne...") |
(Created page with "---- <u>'''Hinweis:'''</u> Um einen Wegpunkt in der Nähe eines Flugplatzes zu finden, vor allem VFR-Meldepunkte, können Sie folgende Syntax verwenden: W@LSZG (Wegpunkt ID@Fl...") |
||
| (2 intermediate revisions by 2 users not shown) | |||
| Line 17: | Line 17: | ||
* Als Alternative können Sie einen oder mehrere Wegpunkte-IDs in das Suchfeld im Routen-Instrument eingeben und '''Suchen''' tippen. Mehrere IDs müssen durch einen Leerzeichen voneinander getrennt werden. | * Als Alternative können Sie einen oder mehrere Wegpunkte-IDs in das Suchfeld im Routen-Instrument eingeben und '''Suchen''' tippen. Mehrere IDs müssen durch einen Leerzeichen voneinander getrennt werden. | ||
| + | [[File:edit_routes.jpg|300px]] | ||
| + | |||
| + | ---- | ||
<u>'''Hinweis:'''</u> Um einen Wegpunkt in der Nähe eines Flugplatzes zu finden, vor allem VFR-Meldepunkte, können Sie folgende Syntax verwenden: W@LSZG (Wegpunkt ID@Flugplatz ID). Air Navigation wird dann den nächsten Wegpunt zu LSZG mit der ID "W" finden. | <u>'''Hinweis:'''</u> Um einen Wegpunkt in der Nähe eines Flugplatzes zu finden, vor allem VFR-Meldepunkte, können Sie folgende Syntax verwenden: W@LSZG (Wegpunkt ID@Flugplatz ID). Air Navigation wird dann den nächsten Wegpunt zu LSZG mit der ID "W" finden. | ||
| + | ---- | ||
| + | |||
=== Durch die [[Search Module/de|Suchfunktion]]=== | === Durch die [[Search Module/de|Suchfunktion]]=== | ||
| Line 28: | Line 33: | ||
Es ist möglich einen Wegpunkt hinzuzufügen, indem Sie den Magenta Vektor antippen und halten und ihn zu einem neuem Ort auf der Karte ziehen. Daraufhin wird der Route ein neuer Wegpunkt hinzugefügt. Wenn die Position auf der karte nicht über einen existierenden Wegpunkt erfolgt, wird er nur als temporären Wegpunkt gestaltet und ist ein sog. “user waypoint”. Sie können auch Wegpunkte der schon bestehende Route auf der Karte ziehen. | Es ist möglich einen Wegpunkt hinzuzufügen, indem Sie den Magenta Vektor antippen und halten und ihn zu einem neuem Ort auf der Karte ziehen. Daraufhin wird der Route ein neuer Wegpunkt hinzugefügt. Wenn die Position auf der karte nicht über einen existierenden Wegpunkt erfolgt, wird er nur als temporären Wegpunkt gestaltet und ist ein sog. “user waypoint”. Sie können auch Wegpunkte der schon bestehende Route auf der Karte ziehen. | ||
| − | + | Sie können einen '''neuen Wegpunkt erstellen''' indem Sie zwei Sekunden lang an dem gewünschten Ort auf die Karte tippen. Ein Pop-Up wird Sie fragen, ob Sie diesen Punkt zur Datenbank hinzufügen möchten oder lediglich als „temporären“ Wegpunkt für die Route nützen wollen. | |
| − | + | ||
| − | + | ||
---- | ---- | ||
| − | == ''' | + | == '''Andere relevante Informationen'''== |
| − | * | + | * Im Editiermodus können Sie die Route erstellen oder ändern. Sobald Sie den Editiermodus verlassen wird die Route statisch und lässt sich nicht mehr editieren. Sie können schnell erkennen im welchen Modus Sie sich befinden, indem Sie auf dem Vorhängeschloss-Icon oder die schwarz/gelbe Leiste schauen. |
| − | * | + | * Während Sie eine Route erstellen, wird im Höhenprofil und im [[3D View/de|3d Ansicht]] das Gelände zwischen den 2 Punkten angezeigt. |
| + | Sie können die gewählte Punkte ändern, indem Sie auf einem anderen Punkt im Routen-Instrument tippen. | ||
<br /> | <br /> | ||
---- | ---- | ||
| − | + | Zurück zur <u>[[Toolbar/de|vorhergehenden Seite.]]</u> | |
<br /> | <br /> | ||
| − | [[Category: | + | [[Category:Symbolleiste]] |
Latest revision as of 20:23, 20 October 2016
Der Editiermodus ermöglicht Ihnen Routen leicht zu erstellen. In den Editiermodus werden in Air Navigation Pro andere Informationen angezeigt um Ihnen die Routenplanung zu erleichtern.
Contents
Route erstellen
Direkt auf dem Moving Map
- Wechseln Sie zum «Editiermodus», eine gelb-schwarze gestreifte Leiste sollte im oberen Teil der Moving Map erscheinen. Das Vorhängeschloss-Icon wird jetzt als offen angezeigt. Sie können den Editiermodus auch verlassen indem Sie auf der Leiste tippen.
- Um Wegpunkte hinzuzufügen, klicken Sie auf einen Wegpunkt Ihrer Wahl auf der Moving Map. Im Wegpunkt-Pop-Up drücken Sie auf «+ Zur Route hinzufügen». Ein gelber Kreis sollte nun auf dem Moving Map erscheinen und der Wegpunkt wird in der Routen-Instrument aufgeführt.
Durch Eingabe ins Suchfeld im Routen-Instrument
- Als Alternative können Sie einen oder mehrere Wegpunkte-IDs in das Suchfeld im Routen-Instrument eingeben und Suchen tippen. Mehrere IDs müssen durch einen Leerzeichen voneinander getrennt werden.
Hinweis: Um einen Wegpunkt in der Nähe eines Flugplatzes zu finden, vor allem VFR-Meldepunkte, können Sie folgende Syntax verwenden: W@LSZG (Wegpunkt ID@Flugplatz ID). Air Navigation wird dann den nächsten Wegpunt zu LSZG mit der ID "W" finden.
Durch die Suchfunktion
- Verwenden Sie die Suchfunktion um nach Wegpunkte in der Datenbank auszusuchen und diese zur Route hinzuzufügen.
Route ändern
Im Editiermodus ist es auch möglich Wegpunkte im Routen-Instrument wieder herzustellen oder zu entfernen. Alternativ können Sie einen Wegpunkt entfernen indem Sie auf dem Wegpunkt in der Karte tippen und die Option X Aus Route löschen wählen.
Es ist möglich einen Wegpunkt hinzuzufügen, indem Sie den Magenta Vektor antippen und halten und ihn zu einem neuem Ort auf der Karte ziehen. Daraufhin wird der Route ein neuer Wegpunkt hinzugefügt. Wenn die Position auf der karte nicht über einen existierenden Wegpunkt erfolgt, wird er nur als temporären Wegpunkt gestaltet und ist ein sog. “user waypoint”. Sie können auch Wegpunkte der schon bestehende Route auf der Karte ziehen.
Sie können einen neuen Wegpunkt erstellen indem Sie zwei Sekunden lang an dem gewünschten Ort auf die Karte tippen. Ein Pop-Up wird Sie fragen, ob Sie diesen Punkt zur Datenbank hinzufügen möchten oder lediglich als „temporären“ Wegpunkt für die Route nützen wollen.
Andere relevante Informationen
- Im Editiermodus können Sie die Route erstellen oder ändern. Sobald Sie den Editiermodus verlassen wird die Route statisch und lässt sich nicht mehr editieren. Sie können schnell erkennen im welchen Modus Sie sich befinden, indem Sie auf dem Vorhängeschloss-Icon oder die schwarz/gelbe Leiste schauen.
- Während Sie eine Route erstellen, wird im Höhenprofil und im 3d Ansicht das Gelände zwischen den 2 Punkten angezeigt.
Sie können die gewählte Punkte ändern, indem Sie auf einem anderen Punkt im Routen-Instrument tippen.
Zurück zur vorhergehenden Seite.