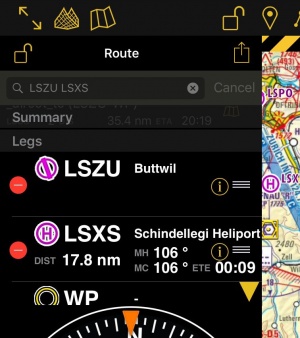(Marked this version for translation) |
|||
| (16 intermediate revisions by 3 users not shown) | |||
| Line 3: | Line 3: | ||
<br /> | <br /> | ||
---- | ---- | ||
| − | == | + | The edit mode will let you create a route easily. It will change the mode you'll interact with Air Navigation and the information that it will show you to plan your route better. |
| − | * Toggle to «Edit mode», a yellow and black striped bar | + | <br /> |
| − | [[File: | + | __TOC__ |
| − | + | <br /> | |
| − | * To '''add waypoints''', press on waypoints of your choice on the moving map. In the waypoint popup, press the «add to route» option. A yellow | + | == '''Create a route''' == <!--T:15--> |
| − | * Alternatively, you can input one or more waypoint identifiers in the search field on top of the «Route» | + | === Directly on the Moving Map === |
| + | * Toggle to «Edit mode», a yellow and black striped bar will appear at the top of the moving map. The padlock icon will now be opened. You can also close the Edit mode by tapping on the bar. | ||
| + | <br /> | ||
| + | [[File:edit_bar.jpg|500px]] | ||
| + | * To '''add waypoints''', press on waypoints of your choice on the moving map. In the waypoint popup, press the «add to route» option. A yellow circle should now appear around the waypoint on the moving map and your waypoint should be in the «Route» instrument. | ||
| + | <br /> | ||
| + | |||
| + | === Using the search bar on the route instrument === <!--T:18--> | ||
| + | * Alternatively, you can input one or more waypoint identifiers in the search field on top of the «Route» instrument and press return. | ||
Multiple identifiers must be separated by a space. | Multiple identifiers must be separated by a space. | ||
| − | <!--T: | + | <!--T:20--> |
| + | [[File:edit_routes.jpg|300px]] | ||
| + | |||
| + | <!--T:21--> | ||
| + | ---- | ||
<u>'''Note:'''</u> to find a waypoint near an airfield, typically VFR report points, you can use the following syntax: | <u>'''Note:'''</u> to find a waypoint near an airfield, typically VFR report points, you can use the following syntax: | ||
W@LSZG (waypoint id@airfield id) then return. This will force Air Navigation to find the closest waypoint from LSZG with the identifier W. | W@LSZG (waypoint id@airfield id) then return. This will force Air Navigation to find the closest waypoint from LSZG with the identifier W. | ||
---- | ---- | ||
| − | |||
| − | |||
| − | |||
| − | |||
| − | |||
| − | <!--T: | + | === Using the [[Search Module]]=== <!--T:16--> |
| − | [[ | + | * Use the [[Search Module]] to look for any waypoint in the database and add it to the route. |
| + | <br /> | ||
| + | ---- | ||
| + | == '''Modifying a route''' == | ||
| + | In '''Edit''' mode it is also possible to '''reorder''' and '''remove''' waypoints from the list in the «Route instrument». Alternatively, you can remove a waypoint by pressing on the map and choose the «remove from route» option. | ||
| − | <!--T: | + | <!--T:17--> |
| − | + | It is possible '''to insert a waypoint''' by pressing on the magenta vector (leg) and dragging it to a waypoint on the map. As a result a new waypoint will be inserted in the «Route». If the location on the map is not over an existing waypoint, a «temporary» waypoint will be created. You can add this waypoint later to the database if you wish to do so. You can also do this by tapping on a waypoint of the route and dragging it to a new location. | |
| − | + | ||
| − | + | ||
| − | + | You can '''create a new waypoint''' by pressing 2 seconds at its location on the map. A popup will ask if you want to add this point at the end of the actual route or insert it to the database and use it later. | |
| − | + | ---- | |
| − | + | == '''Other relevant information'''== <!--T:14--> | |
| − | + | * While in [[Edit Mode]] you will be able to create and modify the route. Once you go out from [[Edit Mode]] the route will be static and editing will not be possible. You can easily recognize on what mode you are by looking at the padlock icon and the yellow/black bar at the top of the screen. | |
| − | + | * While creating a route you will be able to see the terrain between two points in the elevation profile and also changing to the [[3D View]]. You can change the leg displayed by choosing it on the route instrument. | |
| − | + | <br /> | |
| − | + | ---- | |
| − | + | Back to <u>[[Toolbar|previous page.]]</u> | |
| − | + | ||
| − | <!--T: | + | |
| − | + | ||
| − | + | ||
| − | + | ||
| − | + | ||
| − | + | ||
| − | Back to <u>[[ | + | |
<br /> | <br /> | ||
| + | [[Category:Toolbar]] | ||
</translate> | </translate> | ||
Latest revision as of 20:21, 20 October 2016
The edit mode will let you create a route easily. It will change the mode you'll interact with Air Navigation and the information that it will show you to plan your route better.
Contents
Create a route
Directly on the Moving Map
- Toggle to «Edit mode», a yellow and black striped bar will appear at the top of the moving map. The padlock icon will now be opened. You can also close the Edit mode by tapping on the bar.
- To add waypoints, press on waypoints of your choice on the moving map. In the waypoint popup, press the «add to route» option. A yellow circle should now appear around the waypoint on the moving map and your waypoint should be in the «Route» instrument.
Using the search bar on the route instrument
- Alternatively, you can input one or more waypoint identifiers in the search field on top of the «Route» instrument and press return.
Multiple identifiers must be separated by a space.
Note: to find a waypoint near an airfield, typically VFR report points, you can use the following syntax: W@LSZG (waypoint id@airfield id) then return. This will force Air Navigation to find the closest waypoint from LSZG with the identifier W.
Using the Search Module
- Use the Search Module to look for any waypoint in the database and add it to the route.
Modifying a route
In Edit mode it is also possible to reorder and remove waypoints from the list in the «Route instrument». Alternatively, you can remove a waypoint by pressing on the map and choose the «remove from route» option.
It is possible to insert a waypoint by pressing on the magenta vector (leg) and dragging it to a waypoint on the map. As a result a new waypoint will be inserted in the «Route». If the location on the map is not over an existing waypoint, a «temporary» waypoint will be created. You can add this waypoint later to the database if you wish to do so. You can also do this by tapping on a waypoint of the route and dragging it to a new location.
You can create a new waypoint by pressing 2 seconds at its location on the map. A popup will ask if you want to add this point at the end of the actual route or insert it to the database and use it later.
Other relevant information
- While in Edit Mode you will be able to create and modify the route. Once you go out from Edit Mode the route will be static and editing will not be possible. You can easily recognize on what mode you are by looking at the padlock icon and the yellow/black bar at the top of the screen.
- While creating a route you will be able to see the terrain between two points in the elevation profile and also changing to the 3D View. You can change the leg displayed by choosing it on the route instrument.
Back to previous page.