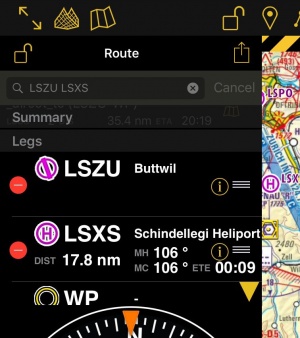(Created page with "=== Durch die Suchfunktion=== * Verwenden Sie die Suchfunktion um nach Wegpunkte in der Datenbank auszusuchen und diese zur Route hin...") |
(Created page with "Es ist möglich einen Wegpunkt hinzuzufügen, indem Sie den Magenta Vektor antippen und halten und ihn zu einem neuem Ort auf der Karte ziehen. Daraufhin wird der Route ein ne...") |
||
| Line 26: | Line 26: | ||
Im '''Editiermodus''' ist es auch möglich Wegpunkte im Routen-Instrument wieder herzustellen oder zu entfernen. Alternativ können Sie einen Wegpunkt entfernen indem Sie auf dem Wegpunkt in der Karte tippen und die Option '''X Aus Route löschen''' wählen. | Im '''Editiermodus''' ist es auch möglich Wegpunkte im Routen-Instrument wieder herzustellen oder zu entfernen. Alternativ können Sie einen Wegpunkt entfernen indem Sie auf dem Wegpunkt in der Karte tippen und die Option '''X Aus Route löschen''' wählen. | ||
| − | + | Es ist möglich einen Wegpunkt hinzuzufügen, indem Sie den Magenta Vektor antippen und halten und ihn zu einem neuem Ort auf der Karte ziehen. Daraufhin wird der Route ein neuer Wegpunkt hinzugefügt. Wenn die Position auf der karte nicht über einen existierenden Wegpunkt erfolgt, wird er nur als temporären Wegpunkt gestaltet und ist ein sog. “user waypoint”. Sie können auch Wegpunkte der schon bestehende Route auf der Karte ziehen. | |
[[File:edit_routes.jpg|300px]] | [[File:edit_routes.jpg|300px]] | ||
Revision as of 19:55, 20 October 2016
Der Editiermodus ermöglicht Ihnen Routen leicht zu erstellen. In den Editiermodus werden in Air Navigation Pro andere Informationen angezeigt um Ihnen die Routenplanung zu erleichtern.
Contents
Route erstellen
Direkt auf dem Moving Map
- Wechseln Sie zum «Editiermodus», eine gelb-schwarze gestreifte Leiste sollte im oberen Teil der Moving Map erscheinen. Das Vorhängeschloss-Icon wird jetzt als offen angezeigt. Sie können den Editiermodus auch verlassen indem Sie auf der Leiste tippen.
- Um Wegpunkte hinzuzufügen, klicken Sie auf einen Wegpunkt Ihrer Wahl auf der Moving Map. Im Wegpunkt-Pop-Up drücken Sie auf «+ Zur Route hinzufügen». Ein gelber Kreis sollte nun auf dem Moving Map erscheinen und der Wegpunkt wird in der Routen-Instrument aufgeführt.
Durch Eingabe ins Suchfeld im Routen-Instrument
- Als Alternative können Sie einen oder mehrere Wegpunkte-IDs in das Suchfeld im Routen-Instrument eingeben und Suchen tippen. Mehrere IDs müssen durch einen Leerzeichen voneinander getrennt werden.
Hinweis: Um einen Wegpunkt in der Nähe eines Flugplatzes zu finden, vor allem VFR-Meldepunkte, können Sie folgende Syntax verwenden: W@LSZG (Wegpunkt ID@Flugplatz ID). Air Navigation wird dann den nächsten Wegpunt zu LSZG mit der ID "W" finden.
Durch die Suchfunktion
- Verwenden Sie die Suchfunktion um nach Wegpunkte in der Datenbank auszusuchen und diese zur Route hinzuzufügen.
Route ändern
Im Editiermodus ist es auch möglich Wegpunkte im Routen-Instrument wieder herzustellen oder zu entfernen. Alternativ können Sie einen Wegpunkt entfernen indem Sie auf dem Wegpunkt in der Karte tippen und die Option X Aus Route löschen wählen.
Es ist möglich einen Wegpunkt hinzuzufügen, indem Sie den Magenta Vektor antippen und halten und ihn zu einem neuem Ort auf der Karte ziehen. Daraufhin wird der Route ein neuer Wegpunkt hinzugefügt. Wenn die Position auf der karte nicht über einen existierenden Wegpunkt erfolgt, wird er nur als temporären Wegpunkt gestaltet und ist ein sog. “user waypoint”. Sie können auch Wegpunkte der schon bestehende Route auf der Karte ziehen.
You can create a new waypoint by pressing 2 seconds at its location on the map. A popup will ask if you want to add this point at the end of the actual route or insert it to the database and use it later.
Other relevant information
- While in Edit Mode you will be able to create and modify the route. Once you go out from Edit Mode the route will be static and editing will not be possible. You can easily recognize on what mode you are by looking at the padlock icon and the yellow/black bar at the top of the screen.
- While creating a route you will be able to see the terrain between two points in the elevation profile and also changing to the 3D View. You can change the leg displayed by choosing it on the route instrument.
Back to previous page.