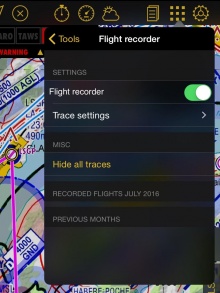(Created page with "Dieses Menü ist in zwei Teile gegliedert:") |
(Created page with "---- Zurück zur <u> vorhergehenden Seite.</u> <br /> Category:Werkzeuge") |
||
| (4 intermediate revisions by the same user not shown) | |||
| Line 35: | Line 35: | ||
Dieses Menü ist in zwei Teile gegliedert: | Dieses Menü ist in zwei Teile gegliedert: | ||
| − | * | + | * Spur anzeigen: Wählen Sie ob die Spur während die Aufnahme oder Wiedergabe angezeigt werden soll. |
| − | * | + | * Spurfarbe: kann nach verschiedene Kriterien eingestellt werden (Höhe, horizontale oder vertikale Geschwindigkeit). Wenn "Standard" ausgewählt ist, wird die Spur weiß angezeigt. |
---- | ---- | ||
| − | === | + | ===Sonstiges=== |
| − | + | Tippen Sie auf "Alle Spuren verbergen" um die Spuren aus dem Moving Map zu löschen. | |
---- | ---- | ||
| − | === | + | ===Aufgenommene Flüge=== |
| − | + | Aufgenommene Flüge werden chronologisch angezeigt. Jede Aufnahme zeigt Abflug, Ankunft, Dauer, Datum und Uhrzeit. | |
| − | === | + | ===Optionen=== |
| − | + | Beim tippen auf einem Flug werden verschiedene Optionen angezeigt: | |
| − | ; | + | ;Flug abspielen |
| − | : | + | :Spielt den Flug auf dem Moving Map ab. Tippen Sie auf dem roten Pfeil auf der linken Seite des Moving Maps um die Wiedergabe neu zu starten, zu pausen, die Geschwindigkeit zu ändern, mit dem Slider durch zu springen oder es zu abbrechen.[[File:Flight_replay_1.jpg|170px]][[File:Flight_replay_2.jpg|288px]] |
| − | [[File:Flight_replay_1.jpg|170px]][[File:Flight_replay_2.jpg|288px]] | + | ;Teilen |
| − | ; | + | :Öffnet die iOS Teiloptionen. Sie können den Flug über AirDrop, iOS native Apps (Message, Mail, Notes) oder Apps von Drittanbieter wie Dropbox teilen. |
| − | : | + | ;Spur anzeige |
| − | ; | + | :Zeigt die Spur des aufgenommenen Fluges auf dem Moving Map an. |
| − | : | + | ;Zum Flight Tracking hinzufügen |
| − | ; | + | :Fügt den Flug zu Ihrem Xample Services Live Tracking hinzu. Melden Sie sich auf dem Gerät mit Ihrem Xample Services Konto unter "Werkzeuge" - "Air Navigation Services" an, damit diese Option angezeigt wird. |
| − | : | + | |
---- | ---- | ||
| − | === | + | ===GPX Dateien auf Google Earth/Maps importieren=== |
| − | + | Eine KML-Datei wird ebenfalls in einem der Air Navigation Ordnern gespeichert. TDiese Datei kann über den "Embedded WebServer" heruntergeladen und dann auf Google Earth /Maps geöffnet werden um den tatsächlichen Flugweg zu sehen (siehe <u>[[Webserver/de|«Webserver»]]</u> für weitere Informationen, wie man die Verbindung zum Webserver herstellt). | |
[[File:record4.jpg|center]] | [[File:record4.jpg|center]] | ||
| Line 67: | Line 66: | ||
---- | ---- | ||
| − | + | Zurück zur <u>[[Tools/de | vorhergehenden Seite.]]</u> | |
<br /> | <br /> | ||
| − | [[Category: | + | [[Category:Werkzeuge]] |
Latest revision as of 18:30, 14 October 2016
Contents
Einstellungen
Um einen Flug aufnehmen zu können, müssen Sie die Option «Flug Aufnahme» unter «Flug Aufnahme» aktivieren. Dies sollte vor dem Start des Fluges durchgeführt werden.
Sobald die Abstell-Zeit eingestellt ist, wird Air Navigation die Aufnahme stoppen und automatisch unter Werkzeuge speichern.
Denken Sie daran, dass Sie die Werte manuell oder automatisch einstellen können. Das "Automatische Logbuch" Option finden Sie unter Einstellungen.
Die Aufnahme kann in der App abgespielt werden. Tippen Sie auf dem aufgenommenen Flug und dann auf "Flug abspielen".
Spur-Einstellungen
Dieses Menü ist in zwei Teile gegliedert:
- Spur anzeigen: Wählen Sie ob die Spur während die Aufnahme oder Wiedergabe angezeigt werden soll.
- Spurfarbe: kann nach verschiedene Kriterien eingestellt werden (Höhe, horizontale oder vertikale Geschwindigkeit). Wenn "Standard" ausgewählt ist, wird die Spur weiß angezeigt.
Sonstiges
Tippen Sie auf "Alle Spuren verbergen" um die Spuren aus dem Moving Map zu löschen.
Aufgenommene Flüge
Aufgenommene Flüge werden chronologisch angezeigt. Jede Aufnahme zeigt Abflug, Ankunft, Dauer, Datum und Uhrzeit.
Optionen
Beim tippen auf einem Flug werden verschiedene Optionen angezeigt:
- Flug abspielen
- Spielt den Flug auf dem Moving Map ab. Tippen Sie auf dem roten Pfeil auf der linken Seite des Moving Maps um die Wiedergabe neu zu starten, zu pausen, die Geschwindigkeit zu ändern, mit dem Slider durch zu springen oder es zu abbrechen.


- Teilen
- Öffnet die iOS Teiloptionen. Sie können den Flug über AirDrop, iOS native Apps (Message, Mail, Notes) oder Apps von Drittanbieter wie Dropbox teilen.
- Spur anzeige
- Zeigt die Spur des aufgenommenen Fluges auf dem Moving Map an.
- Zum Flight Tracking hinzufügen
- Fügt den Flug zu Ihrem Xample Services Live Tracking hinzu. Melden Sie sich auf dem Gerät mit Ihrem Xample Services Konto unter "Werkzeuge" - "Air Navigation Services" an, damit diese Option angezeigt wird.
GPX Dateien auf Google Earth/Maps importieren
Eine KML-Datei wird ebenfalls in einem der Air Navigation Ordnern gespeichert. TDiese Datei kann über den "Embedded WebServer" heruntergeladen und dann auf Google Earth /Maps geöffnet werden um den tatsächlichen Flugweg zu sehen (siehe «Webserver» für weitere Informationen, wie man die Verbindung zum Webserver herstellt).
Zurück zur vorhergehenden Seite.