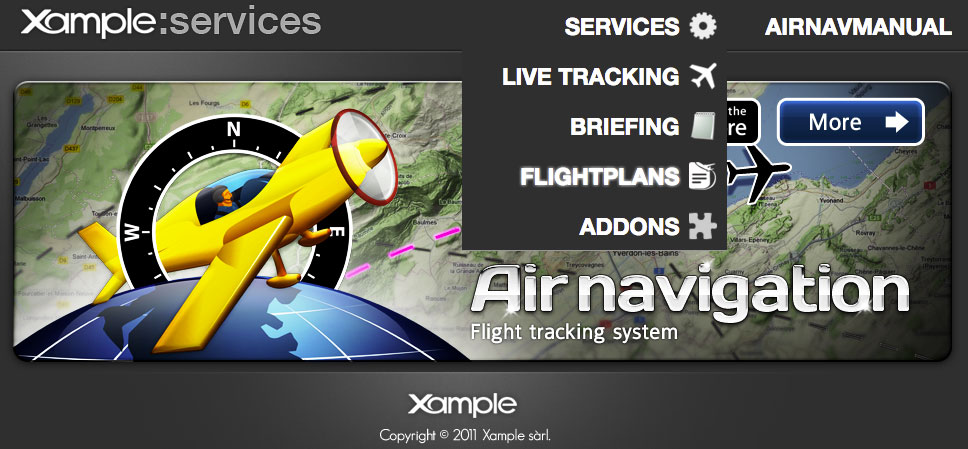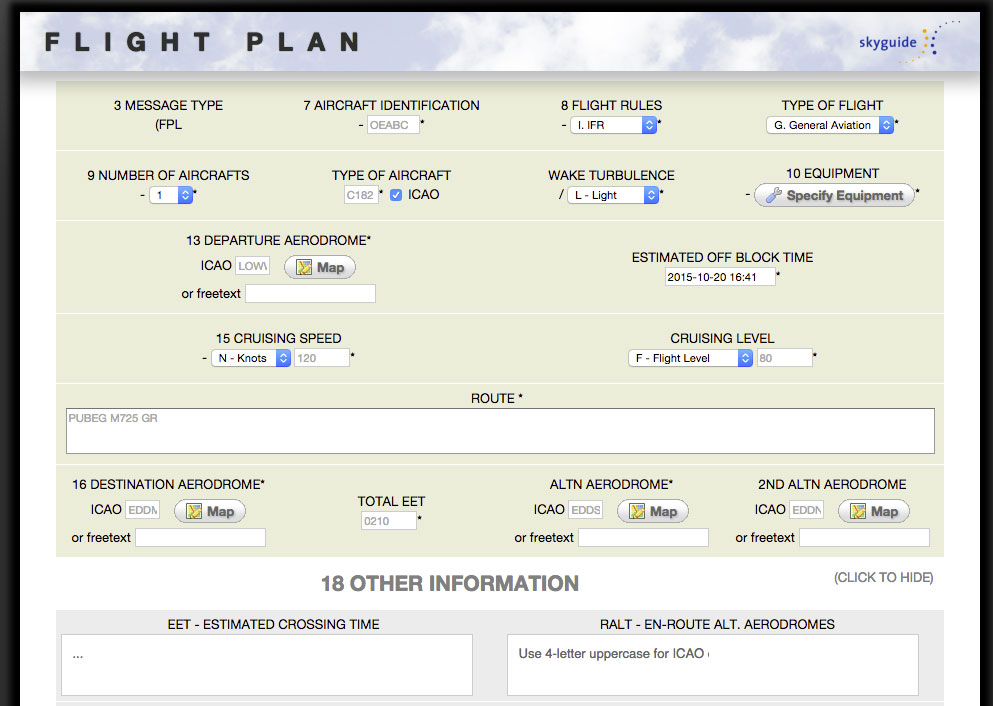| Line 20: | Line 20: | ||
---- | ---- | ||
| − | <u>'''Note:'''</u> This is a paid add-on. | + | <u>'''Note:'''</u> This is a paid add-on. Flightplans have to be bought individually through [http://services.xample.ch/| Xample Services page]. They will not be displayed under "Map Options" - "All my products" |
---- | ---- | ||
<br/> | <br/> | ||
| Line 27: | Line 27: | ||
==Through Xample Services== <!--T:4--> | ==Through Xample Services== <!--T:4--> | ||
* Go to http://services.xample.ch/ | * Go to http://services.xample.ch/ | ||
| − | * Log in with your Xample Services | + | * Log in with your Xample Services account. |
| − | * Go to Flightplans, fill out | + | * Go to Flightplans, fill it out and submit it. |
<br /> | <br /> | ||
Skyguide will forward the Flight plan to the responsible ATC unit and a few minutes later you will see under your flightplans if it has been accepted or rejected. | Skyguide will forward the Flight plan to the responsible ATC unit and a few minutes later you will see under your flightplans if it has been accepted or rejected. | ||
| Line 47: | Line 47: | ||
* After syncing your Xample Services Account, go to Tools - ATC Flight Plans. | * After syncing your Xample Services Account, go to Tools - ATC Flight Plans. | ||
* Tap on "New flight plan". | * Tap on "New flight plan". | ||
| − | * If you have already created an aircraft profile, some of the information of the plan will be filled out automatically | + | * If you have already created an aircraft profile, some of the information of the plan will be filled out automatically. |
* After filling out the plan tap on "Validate and submit". | * After filling out the plan tap on "Validate and submit". | ||
* The plan will appear as "pending" and then as "accepted" or "rejected". | * The plan will appear as "pending" and then as "accepted" or "rejected". | ||
Revision as of 19:46, 2 June 2016
It is possible to fill ATC Flightplans from Air Navigation Pro.
There are two ways of doing this:
- Directly through the app
- Through Xample Services website.
Note: This is a paid add-on. Flightplans have to be bought individually through Xample Services page. They will not be displayed under "Map Options" - "All my products"
Through Xample Services
- Go to http://services.xample.ch/
- Log in with your Xample Services account.
- Go to Flightplans, fill it out and submit it.
Skyguide will forward the Flight plan to the responsible ATC unit and a few minutes later you will see under your flightplans if it has been accepted or rejected.
The Flight Plan service is provided by Skybriefing from Skyguide. If problems occur, you can reach them:
Tel: + 41 (0)43 931 61 61
Fax: + 41 (0)43 931 61 99
E-mail: helpdesk@skybriefing.com
- After syncing your Xample Services Account, go to Tools - ATC Flight Plans.
- Tap on "New flight plan".
- If you have already created an aircraft profile, some of the information of the plan will be filled out automatically.
- After filling out the plan tap on "Validate and submit".
- The plan will appear as "pending" and then as "accepted" or "rejected".
Skyguide will forward the Flight plan to the responsible ATC unit and some minutes later you will see under your flightplans if it has been accepted or rejected.
The Flight Plan service is provided by Skybriefing from Skyguide. If problems occur, you can reach them:
Tel: + 41 (0)43 931 61 61
Fax: + 41 (0)43 931 61 99
E-mail: helpdesk@skybriefing.com
Back to previous page.