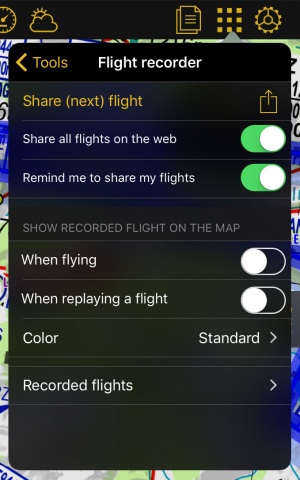(Created page with "Sur iPad, il faut presser en dehors de la fenêtre pour qu’elle disparaisse. Sur iPhone vous devez presser le bouton dans le coin en haut à droite.") |
|||
| (One intermediate revision by the same user not shown) | |||
| Line 2: | Line 2: | ||
<br /> | <br /> | ||
---- | ---- | ||
| − | + | Depuis Air Navigation, il est possible d’ajouter des points de navigation intermédiaires à votre itinéraire de vol (afin d’éviter des | |
| − | mauvaises conditions météorologiques par exemple). | + | mauvaises conditions météorologiques par exemple). La carte défilante peut être utilisée aussi bien pour la navigation en temps réel que pour la planification d’itinéraire ou la création et utilisation des points de navigation. |
Par défaut, la carte est centrée sur votre lieu actuel et orientée au Nord. En pressant sur le symbole en haut dans le coin à gauche, vous pouvez basculer entre: | Par défaut, la carte est centrée sur votre lieu actuel et orientée au Nord. En pressant sur le symbole en haut dans le coin à gauche, vous pouvez basculer entre: | ||
| Line 39: | Line 39: | ||
---- | ---- | ||
<br /> | <br /> | ||
| − | Retourner à l'<u>[[Air Navigation iOS|index]]</u>. | + | Retourner à l'<u>[[Air Navigation iOS/fr|index]]</u>. |
<br /> | <br /> | ||
Latest revision as of 15:58, 2 December 2015
Depuis Air Navigation, il est possible d’ajouter des points de navigation intermédiaires à votre itinéraire de vol (afin d’éviter des mauvaises conditions météorologiques par exemple). La carte défilante peut être utilisée aussi bien pour la navigation en temps réel que pour la planification d’itinéraire ou la création et utilisation des points de navigation.
Par défaut, la carte est centrée sur votre lieu actuel et orientée au Nord. En pressant sur le symbole en haut dans le coin à gauche, vous pouvez basculer entre:
70px Orientation Nord, position actuelle au centre de l’écran;
70px Orientation dans la direction de vol, position actuelle à 1/3 du bas de l’écran, tourné sur l’axe de l’appareil pour correspondre à la direction de vol;70px Mode manuel,
En touchant et déplaçant la carte, celle-ci passe en mode manuel. Dans ce cas, la carte sera déplacée vers le lieu de votre choix, orientée au Nord. La carte ne suit alors plus les mouvements de l’appareil, mais c’est le symbole de l’appareil qui va se déplacer sur la carte pour finalement quitter l’espace de l’écran. Vous pouvez centrer à nouveau la carte et restaurer les mouvements de la carte en pressant une fois sur le symbole en haut dans le coin gauche.
En touchant une zone interactive sur le plan, une fenêtre apparaîtra avec des informations utiles:
- Waypoints: affichage de l’élévation, type, nom complet. Pour les aéroports, vous trouverez aussi la piste et des informations de fréquences. Lever du soleil / coucher du soleil et Cap/Distance vers le prochain point dès la position actuelle;
- Airspace: limites inférieures et
supérieures, nom, classe et informations supplémentaires;
- METAR/TAF stations: informations météorologiques
d’aéroports:
File:Third.jpg VMC - Conditions Météorologiques Visuelles (VFR autorisé)
File:Fourth.jpgMarginal VMC (seulement VFR contrôlés)
File:Fifth.jpgIMC - Conditions Météorologiques Instrumentales (Seulement pour les vols IFR)
Vous pouvez simplifier l’information du METAR/TAF en activant l’option “Raw METAR/TAF” depuis les réglages de l’application.
Sur iPad, il faut presser en dehors de la fenêtre pour qu’elle disparaisse. Sur iPhone vous devez presser le bouton dans le coin en haut à droite.
Quand vous êtes en mode vol (par défaut), pressez le nom du point sélectionné dans la fenêtre d’information. Cela vous proposera de l’affecter à un instrument ou de le sélectionner comme prochain point (direct to) dans la carte défilante.
Retourner à l'index.