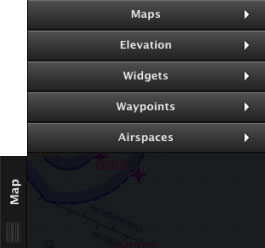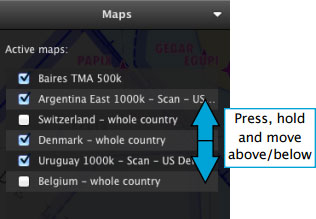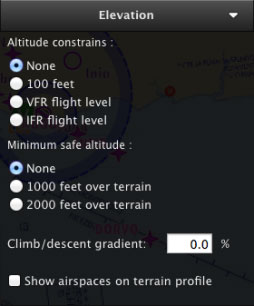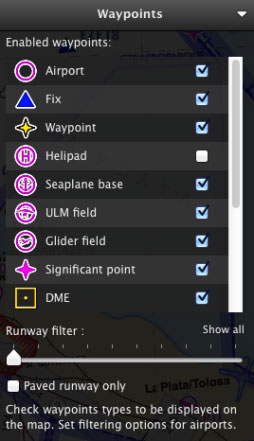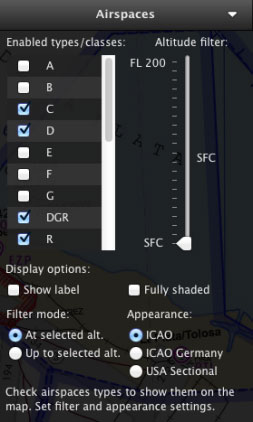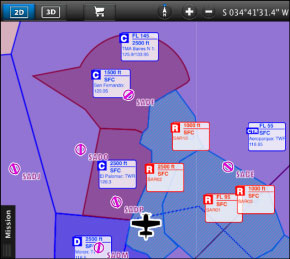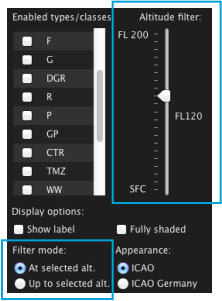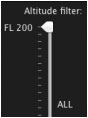(Created page with "rightPour '''afficher tous les espaces''', vous devrez régler le filtre d’altitude à FL200 comme dans l’image à droite.") |
|||
| (9 intermediate revisions by the same user not shown) | |||
| Line 7: | Line 7: | ||
<u>'''Maps (cartes)'''</u><br /> | <u>'''Maps (cartes)'''</u><br /> | ||
| − | Les '''cartes téléchargées''' se trouvent ici. Pour les réorganiser, il faut les glisser vers le haut ou vers le bas. De plus, elles peuvent être activées ou désactivées | + | Les '''cartes téléchargées''' se trouvent ici. Pour les réorganiser, il faut les glisser vers le haut ou vers le bas. De plus, elles peuvent être activées ou désactivées à votre convenance. |
[[File:tabmac2.jpg|left]] | [[File:tabmac2.jpg|left]] | ||
<br /> | <br /> | ||
| Line 23: | Line 23: | ||
---- | ---- | ||
| − | [[File:danger.jpg|caption|left]] Certaines paquets comme les données 3D, le Preflight Brefing et les cartes d’approche ne s’affichent dans ce module mais dans la section '''«My products»''' du Map Store. | + | [[File:danger.jpg|caption|left]] Certaines paquets comme les données 3D, le Preflight Brefing et les cartes d’approche ne s’affichent pas dans ce module mais dans la section '''«My products»''' du Map Store. |
---- | ---- | ||
<u>'''Elevation (élévation)'''</u> | <u>'''Elevation (élévation)'''</u> | ||
| − | [[File:eleva_mac.jpg|caption|right]]Les réglages du graphique d’<u>[[Elevation TAB |élévation]]</u> se trouvent dans ce module. Restrictions d'altitude, altitude minimale | + | [[File:eleva_mac.jpg|caption|right]]Les réglages du graphique d’<u>[[Elevation TAB |élévation]]</u> se trouvent dans ce module. Restrictions d'altitude, altitude minimale sécurité, l'inclinaison d'ascension et de descente sont aussi des options disponibles. |
En accédant à ce module, vous pouvez '''afficher/cacher''' des espaces aériens sur le graphique du terrain. | En accédant à ce module, vous pouvez '''afficher/cacher''' des espaces aériens sur le graphique du terrain. | ||
| Line 45: | Line 45: | ||
| − | [[File:danger.jpg|caption|left]] | + | [[File:danger.jpg|caption|left]] Les NOTAMs et les cartes d’obstacles sont des services payants sous forme d'abonnements, pouvant être achetés depuis notre site [http://services.xample.ch|Xample Services]. |
[[File:waypoints_mac.jpg|caption|left]] Dans ce module, il est possible de filtrer, afficher ou cacher les différents types de waypoints, y compris: | [[File:waypoints_mac.jpg|caption|left]] Dans ce module, il est possible de filtrer, afficher ou cacher les différents types de waypoints, y compris: | ||
| Line 66: | Line 66: | ||
Vous pouvez aussi '''filtrer''' un aérodrome en fonction du '''type de surface''' et de la '''longueur de sa piste'''. | Vous pouvez aussi '''filtrer''' un aérodrome en fonction du '''type de surface''' et de la '''longueur de sa piste'''. | ||
| − | <u>''' | + | <u>'''Espaces aériens'''</u> |
| − | [[File:airspace_mac.jpg|caption|left]] | + | [[File:airspace_mac.jpg|caption|left]]Un ensemble de filtres et d’options variées sont disponibles depuis ce menu.<br /> |
| − | + | Les filtres de classes d’espaces aériens : A, B, C, D, E, F, G, Danger (DGR), Restrictions (R), Prohibé (P), Planeurs Prohibés (GP), Planeurs (WW), TSA, TRA, MATZ (MIL). | |
| − | + | Loisir (RCT), Réserve naturelle (NR), FIR. Altitude d’espace aérien filtré par une sélection d’apparence d’une sélection d’espace aérien. | |
| − | + | ||
| − | + | Il y a aussi des options pour afficher les espaces aériens '''entièrement grisés''' dans une fenêtre étiquetée d’informations à son sujet. | |
[[File:airspace_mac2.jpg|right]] | [[File:airspace_mac2.jpg|right]] | ||
| − | [[File:airspace_mac3.jpg|caption|left]] | + | [[File:airspace_mac3.jpg|caption|left]] Afin de corriger la configuration des filtres d’altitude des espaces aériens, il faudra insérer dans le compte les informations de '''filtre d’altitude''' et le '''mode filtre'''. |
| − | + | L’exemple à gauche montre un filtre d’altitude réglé à FL120, et le mode filtre fixé à "l’altitude sélectionnée". | |
| + | Cela signifie que la carte affichera uniquement les espaces aériens affichant une limite verticale inclue dans le FL120. | ||
| − | + | Si vous modifiez le mode filtre pour augmenter l’altitude sélectionnée, la carte affichera tous les espaces aériens, incluant ceux supérieurs à FL120. | |
| − | [[File:airspace_mac4.jpg|caption|right]] | + | [[File:airspace_mac4.jpg|caption|right]]Pour '''afficher tous les espaces''', vous devrez régler le filtre d’altitude à FL200 comme dans l’image à droite. |
Latest revision as of 16:03, 25 November 2015
L’onglet “Map” possède 5 modules:
Maps (cartes)
Les cartes téléchargées se trouvent ici. Pour les réorganiser, il faut les glisser vers le haut ou vers le bas. De plus, elles peuvent être activées ou désactivées à votre convenance.
Certaines paquets comme les données 3D, le Preflight Brefing et les cartes d’approche ne s’affichent pas dans ce module mais dans la section «My products» du Map Store.
Elevation (élévation)
Les réglages du graphique d’élévation se trouvent dans ce module. Restrictions d'altitude, altitude minimale sécurité, l'inclinaison d'ascension et de descente sont aussi des options disponibles.En accédant à ce module, vous pouvez afficher/cacher des espaces aériens sur le graphique du terrain.
Widgets
Plusieurs options, qui s’affichent sur la carte défilante, peuvent être activées à partir de cette fenêtre:
- Stations METAR
- Info NOTAM
- Identifiants de piste (Runway extensions)
- Etiquettes sur vecteurs (Labels on vectors)
- Carte d’obstacles (Obstacles)
- Airport (Aérodrome/Aéroport)
- Fix (point de report visuel)
- User Waypoint (point créé par l'utilisateur)
- Helipad (héliport)
- Seaplane base (hydrosurfaces)
- ULM field (champ pour ULM)
- Glider field (champ pour planeur)
- Significant point (waypoint IFR)
- DME
- NDB
- VOR
- NDB DME
- VOR DME
- TACAN
- VORTAC
Vous pouvez aussi filtrer un aérodrome en fonction du type de surface et de la longueur de sa piste.
Espaces aériens
Un ensemble de filtres et d’options variées sont disponibles depuis ce menu.Les filtres de classes d’espaces aériens : A, B, C, D, E, F, G, Danger (DGR), Restrictions (R), Prohibé (P), Planeurs Prohibés (GP), Planeurs (WW), TSA, TRA, MATZ (MIL). Loisir (RCT), Réserve naturelle (NR), FIR. Altitude d’espace aérien filtré par une sélection d’apparence d’une sélection d’espace aérien.
Il y a aussi des options pour afficher les espaces aériens entièrement grisés dans une fenêtre étiquetée d’informations à son sujet.
Afin de corriger la configuration des filtres d’altitude des espaces aériens, il faudra insérer dans le compte les informations de filtre d’altitude et le mode filtre.
L’exemple à gauche montre un filtre d’altitude réglé à FL120, et le mode filtre fixé à "l’altitude sélectionnée".
Cela signifie que la carte affichera uniquement les espaces aériens affichant une limite verticale inclue dans le FL120.
Si vous modifiez le mode filtre pour augmenter l’altitude sélectionnée, la carte affichera tous les espaces aériens, incluant ceux supérieurs à FL120.
Pour afficher tous les espaces, vous devrez régler le filtre d’altitude à FL200 comme dans l’image à droite.
Retourner à l'index.